آموزش راه اندازی آیفون با 2 روش ساده + (آموزش ویدئویی)
گوشی آیفون یکی از محبوب ترین برندهای موجود در دنیاست. سالانه افراد زیادی گوشی اندرویدی خود را کنار گذاشته و اقدام به خرید گوشی آیفون جدید می کنند. همچنین برخی دیگر به دنبال ارتقای مدل گوشی آيفون خود هستند. فرقی ندارد که شما جزء کدام دسته هستید، در هر دو صورت شما باید راه اندازی آیفون را یاد بگیرید. در این مقاله برای قصد داریم به چگونگی راه اندازی آیفون بپردازیم. لازم به ذکر است آموزش زیر می تواند برای آیپد نیز مورد استفاده قرار گیرد. در کنار آن میتوانید مقاله با 2 روش آپدیت آیفون (به روزرسانی iOS) را انجام دهید را مشاهده کنید.
برای راه اندازی آیفون شما باید به دو موضوع توجه کنید. اول اینکه شما گوشی آیفون یا اندرویدی قدیمی دارید و یک گوشی آیفون جدید می خرید. در اینصورت برای تنظیمات آیفون جدید میخواهید اطلاعات و موارد موجود در گوشی قبلی خود را به این گوشی انتقال دهید. و مورد دوم اینکه شما برای اولین بار یک گوشی آيفون میخرید. درهردو شرایط باید راه اندازی آیفون را بدانید. در این مقاله به هردو موضوع پرداخته می شود. درنظر داشته باشید که نکنه مشترک در هردو مورد، بکاپ گرفتن از اطلاعات است. برای اینکار می توانید آموزش تصویری بکاپ گرفتن از آیفون با 3 روش را مطالعه کنید.
چگونه آیفون را راه اندازی کنیم؟
الف – راه اندازی آیفون جدید
اگر برای اولین بار گوشی آیفون خریداری کردید و قصد راه اندازی آیفون را دارید، مراحل زیر را به ترتیب ذکر شده دنبال کنید.
1- گوشی آیفون خود را روشن کنید
اولین قدم روشن کردن گوشی است. دکمه Power گوشی آیفون را فشار داده و نگه دارید، این اقدام را تا زمانی که آرم Apple را مشاهده شود باید انجام دهید. سپس “Hello” را به بسیاری از زبان ها مشاهده خواهید کرد. شروع راه اندازی آیفون این اقدام یعنی روشن کردن گوشی است.
شرکت اپل برای افراد نابینا یا کم بینا گزینهای در نظر گرفته که می توانند برای ادامه راه اندازی از آن استفاده کنند. این گزینه Voice-over یا Zoom است که در صفحه Hello وجود دارد، از همین رو افراد کم بینا میتوانند از آن استفاده کنند.
در ادامه از شما خواسته می شود تا زبان مورد نظر خود را انتخاب کنید. سپس روی کشور یا منطقه محل سکونت خود را مشخص کنید. انتخاب درست کشور و منطقه محل سکونت روی نحوه مشاهده اطلاعات در دستگاه شما از جمله تاریخ، زمان، مخاطبین و موارد دیگر تأثیر می گذارد.
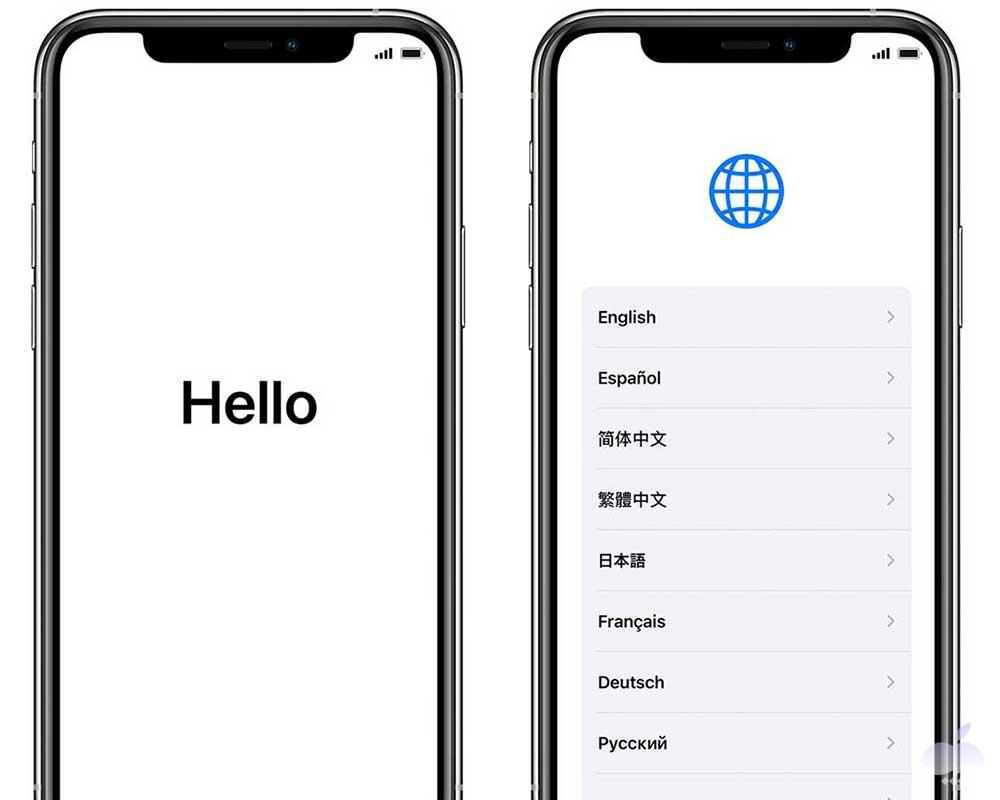
بیشتر بخوانید: چگونه مشکل وصل نشدن آیفون به اینترنت را حل کنیم؟
2- اگر گوشی آیفون دیگری در ورژن iOS 11 یا بالاتر دارید، می توانید از شروع سریع استفاده کنید
اگر گوشی آیفون دیگری دارید که از سیستم عامل iOS 11 یا بالاتر استفاده می کند، می توانید از آن برای راه اندازی خودکار دستگاه جدید خود با شروع سریع استفاده کنید. دو دستگاه را به هم نزدیک کرده و سپس دستورالعمل های مورد نظر را دنبال کنید. اگر دستگاه دیگری با iOS 11 یا بالاتر ندارید، برای ادامه کار روی گزینه تنظیم دستی (Set Up Manually) ضربه بزنید.
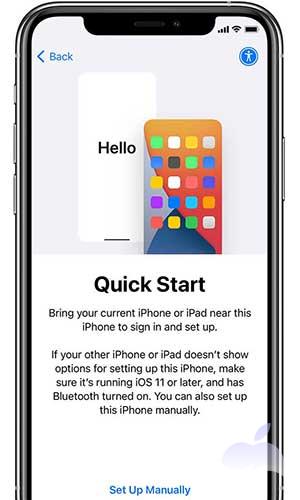
بیشتر بخوانید: نحوه مخفی کردن پیام در آیفون
3- به اینترنت شبکه وای فای متصل شوید
برای فعال کردن و راه اندازی آیفون، باید به یک شبکه Wi-Fi یا یک شبکه تلفن همراه یا iTunes متصل شوید. روی شبکه Wi-Fi که می خواهید استفاده کنید ضربه بزنید یا یک شبکه Wi-Fi دیگری را انتخاب کنید. در این مرحله شاید لازم باشد ابتدا سیم کارت خود را وارد کنید.
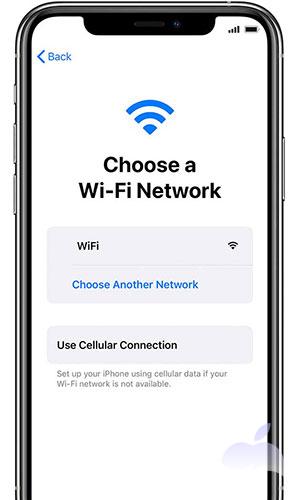
بیشتر بخوانید: علت شارژ نشدن گوشی آیفون
4- Face ID یا Touch ID را تنظیم کرده و رمز عبور ایجاد کنید
در برخی از گوشی های آیفون، می توانید Face ID یا Touch ID را تنظیم کنید. با استفاده از این ویژگی ها، می توانید از تشخیص چهره یا اثر انگشت خود برای باز کردن قفل دستگاه خود استفاده کنید. روی گزینه ادامه (Continue) ضربه بزنید و دستورالعمل ها را دنبال کنید یا گزینه بعداً در تنظیمات تنظیم شود (Set Up Later in Settings) را انتخاب کنید.
در مرحله بعد، یک رمز عبور شش رقمی تنظیم کنید تا از اطلاعات شما محافظت کند. برای استفاده از ویژگی هایی مانند Face ID ،Touch ID و Apple Pay به رمز عبور نیاز دارید. اگر می خواهید از گزینه های رمز عبور چهار رقمی (four-digit passcode)، رمز عبور سفارشی (custom passcode) یا بدون رمز عبور (no passcode) استفاده کنید، روی گزینه آبی رنگ گزینه های رمز عبور (Passcode Options) ضربه بزنید.
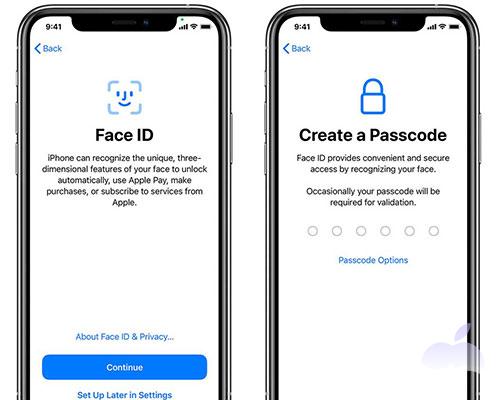
بیشتر بخوانید: آموزش پاك كردن فيلم در آيفون و آیپد
5- اطلاعات و داده های خود را بازیابی یا انتقال دهید
اگر پشتیبان iCloud یا iTunes یا گوشی اندروید دارید، می توانید داده های خود را به گوشی آیفون جدید خود انتقال دهید. اگر پشتیبان یا دستگاه دیگری ندارید، گزینه عدم انتقال برنامه ها و داده ها (Don’t Transfer Apps & Data) را انتخاب کنید.
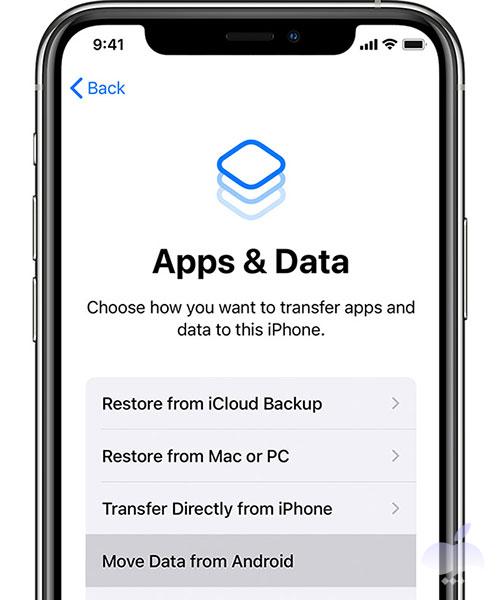
بیشتر بخوانید: علت زنگ نخوردن اپل واچ
6- با Apple ID خود وارد سیستم شوید
Apple ID و گذرواژه خود را وارد کنید یا روی گزینه گذر واژه خود را فراموش کرده اید یا Apple ID ندارید (Forgot password or don’t have an Apple ID) ضربه بزنید. از آنجا می توانید Apple ID یا گذرواژه خود را بازیابی کنید، یک Apple ID ایجاد کنید یا بعداً آن را تنظیم کنید.
اگر از بیش از یک Apple ID استفاده می کنید، روی گزینه از Apple ID های مختلف برای iCloud و iTunes استفاده شود (Use different Apple IDs for iCloud and iTunes) ضربه بزنید. هنگامی که با Apple ID خود وارد سیستم می شوید، ممکن است از شما یک کد تأیید از دستگاه قبلی خود خواسته شود.
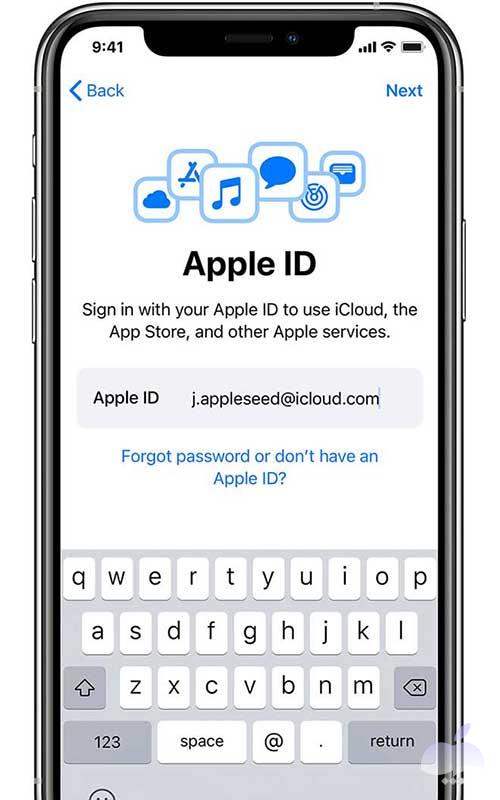
بیشتر بخوانید: نحوه كم كردن حجم فايل در ايفون
7- به روزرسانی خودکار را روشن کرده و سایر ویژگی ها را تنظیم کنید
در صفحه های بعدی، می توانید تصمیم بگیرید که آیا اطلاعات را با توسعه دهندگان برنامه به اشتراک بگذارید یا اجازه دهید iOS به طور خودکار به روز شود.
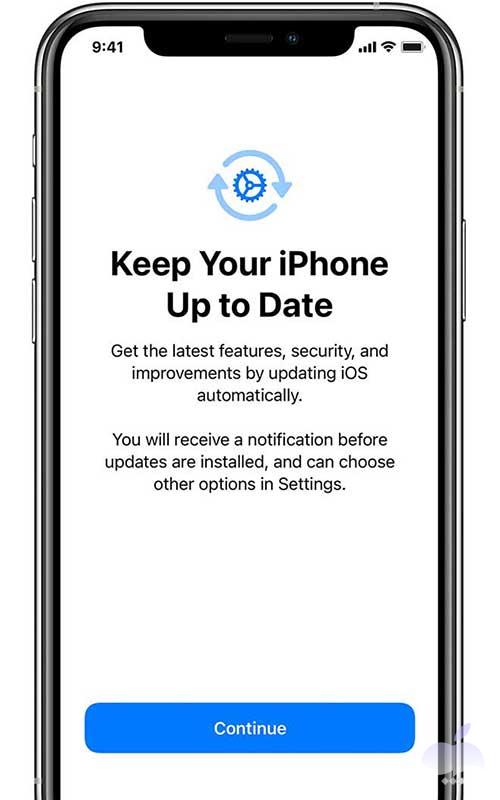
بیشتر بخوانید: آموزش کامل رجیستری گوشی آیفون
8- Siri و سایر سرویس ها را تنظیم کنید
در مرحله بعدی، از شما خواسته می شود تا خدمات و ویژگی هایی مانند Siri را تنظیم یا فعال کنید. در بعضی از دستگاه ها، از شما خواسته می شود چند عبارت را بیان کنید تا Siri بتواند صدای شما را بشناسد. اگر با Apple ID خود وارد سیستم شده اید، مراحل راه اندازی Apple Pay و iCloud Keychain را دنبال کنید.
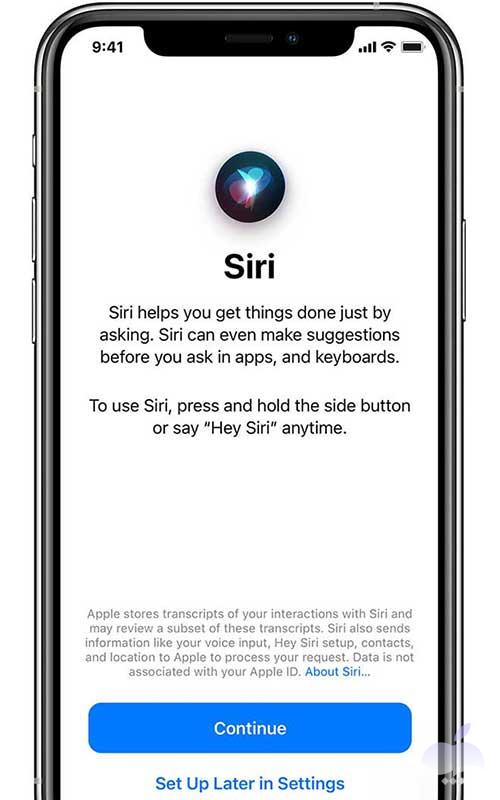
بیشتر بخوانید: نحوه تمیز کردن پورت شارژ آیفون
9- Screen Time و گزینه های نمایش بیشتر را تنظیم کنید
Screen Time به شما نشان می دهد که شما و فرزندانتان چه مدت را صرف استفاده از گوشی آیفون می کنید. همچنین به شما امکان می دهد محدودیت زمانی را برای استفاده روزانه از برنامه ها تعیین کنید. پس از تنظیم Screen Time، اگر دستگاه از آن پشتیبانی کند، می توانید True Tone را روشن کرده و از Display Zoom برای تنظیم اندازه نمادها و متن در صفحه اصلی خود استفاده کنید.
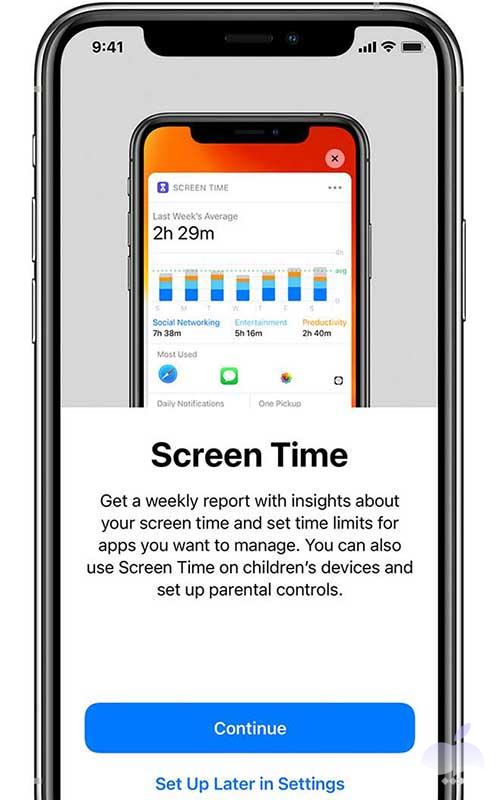
بیشتر بخوانید: آموزش تغییر فونت در آیفون
اتمام راه اندازی
برای شروع استفاده از دستگاه ، روی شروع (Get Started) ضربه بزنید. با تهیه نسخه پشتیبان از داده های خود یک نسخه ایمن تهیه کنید و در راهنمای کاربر برای گوشی آیفون خود در مورد ویژگی های بیشتر اطلاعات کسب کنید.
برای راه اندازی ایفون کدام کشور را انتخاب کنیم؟
در انتخاب کشور جهت راه اندازی آیفون، لازم است نکاتی را مدنظر قرار دهید:
- امکان استفاده از برخی قابلیت های گوشی آیفون، در برخی از کشورها با توجه به قوانین و شرایط، فراهم نیست. به عنوان نمونه قابلیت های FaceTime و iMessage در برخی از مناظق در دسترس نیستند.
- اگر زبان خاص یا منظقه زمانی را مدنظر دارید، می توانید کشوری مرتبط با آن را انتخاب کنید.
- برخی از برنامه های App Store در برخی از مناظق در دسترس نیستند. هنگام راه اندازی و انتخاب کشور، این مورد را مدنظر داشته باشید.
ب – اگر گوشی قبلی شما اندروید یا آیفون است و یک گوشی آيفون جدید خریداری کردید
در ابتدا به سراغ راه اندازی آيفون جدید میرویم. برای انجام آن مراحل زیر را دنبال کنید:
1- اطلاعات را از گوشی آیفون قبلی خود به آیفون جدید منتقل کنید
حتما قبل از شروع این نکات را رعایت کنید:
- اگر اپل واچ دارید، قبل از راه اندازی آیفون، اپل واچ خود را از آیفون قبلی جدا کنید.
- حتما از گوشی آیفون خود نسخه پشتیبان (Backup) تهیه کرده اید.
- اپل آیدی و رمز ورود خود را آماده کنید.
- سیم کارت خود را به گوشی جدید انتقال دهید و برای جابه جایی اطلاعات به آیفون جدید آماده شوید.
2- یکی از روش های زیر را برای انتقال اطلاعات به گوشی آیفون جدید انتخاب کنید
برای انتقال اطلاعات آیفون قبلی به گوشی آیفون جدید می توانید یکی از روش های زیر را انتخاب کنید.

1- Quick Start: برای انتقال اطلاعات از آیفون قبلی به آیفون جدید می توانید (اگر آیفون قبلی iOS 11 یا بالاتر دارد) از این روش استفاده کنید.
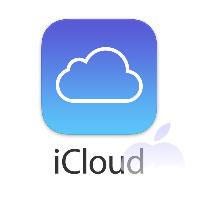
2- آی کلود (iCloud): داده ها و محتوای خود را از نسخه پشتیبانی که در iCloud تهیه کردید از دستگاه قبلی خود به گوشی آیفون جدید منتقل کنید.

3- آی تونز (iTunes): از نسخه پشتیبان تهیه شده با iTunes، داده ها و محتوای خود را به آیفون جدید منتقل کنید.
بیشتر بخوانید: آموزش تصویری ریست فکتوری آیفون
3- اطلاعات را از گوشی اندروید قبلی خود به آیفون جدید منتقل کنید
اگر گوشی قبلی شما اندروید است هم باید اطلاعات را به گوشی آیفون جدید انتقال دهید. برای جابجایی اطلاعات از گوشی اندروید قبلی خود به آیفون جدید، لازم است تا برنامه انتقال به آی او اس (Move To iOS) را از گوگل پلی (Google Play) دانلود کنید.
حتما قبل از شروع این نکات را رعایت کنید:
- حتما در گوشی اندروید خود، Wi-Fi را روشن کنید.
- گوشی آیفون جدید و گوشی اندروید قبلی خود را به شارژ وصل کنید.
- اطمینان حاصل کنید که محتوایی که در حال انتقال هستید، از جمله آنچه در کارت Micro SD خارجی شماست، در گوشی آیفون جدید شما انتقال پیدا خواهد کرد.
- اگر می خواهید Chrome bookmarks (نشانه های ذخیره شده کروم) خود را منتقل کنید، لازم است تا گوشی اندروید خود را به جدیدترین نسخه Chrome به روز کنید.
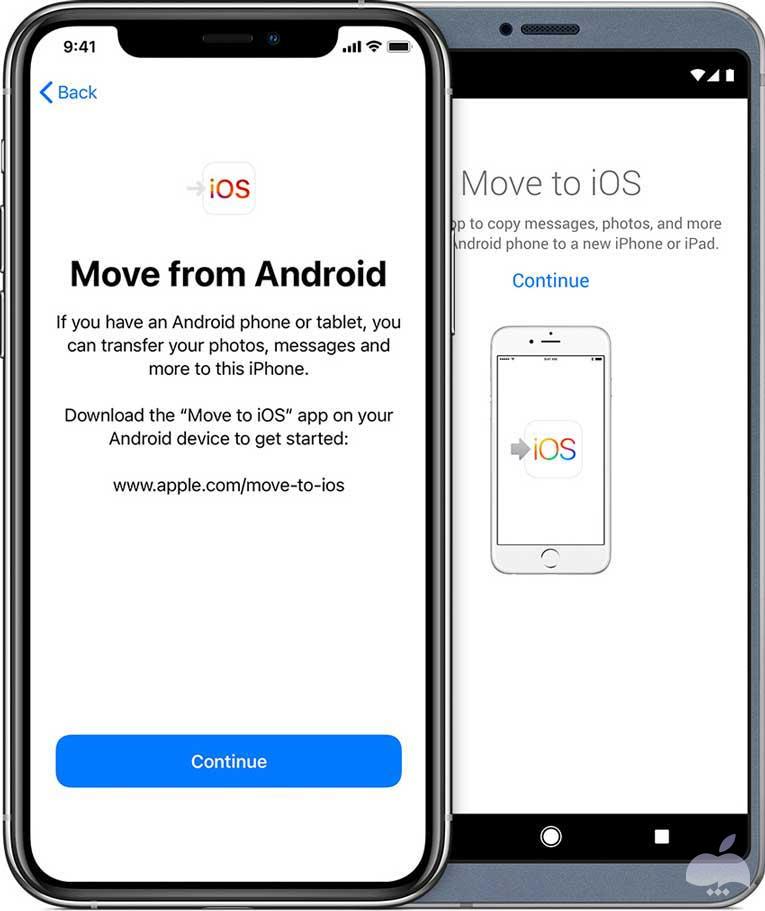
برای شروع انتقال اطلاعات از اندروید به گوشی آيفون، مراحل زیر را به ترتیب ذکر شده انجام دهید.
1- روی گزینه انتقال داده از اندروید (Move Data from Android) ضربه بزنید
در حالی که اقدام به راه اندازی آیفون می کنید، به دنبال صفحه برنامه ها و داده ها برای انتقال آن ها باشید. سپس روی گزینه Move Data from Android ضربه بزنید.
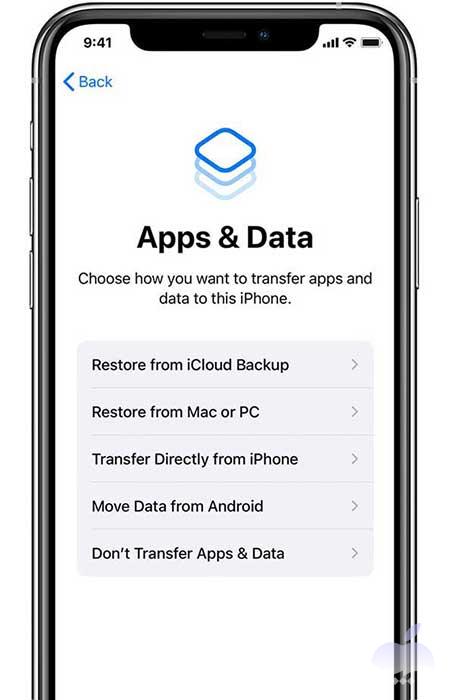
بیشتر بخوانید: علت زنگ نخوردن گوشی آیفون
2- برنامه انتقال به آی او اس (Move to iOS) را باز کنید
در گوشی اندروید خود، برنامه انتقال به iOS را باز کنید و روی گزینه ادامه (Continue) ضربه بزنید. شرایط و ضوابط ظاهر شده را بخوانید. برای ادامه، روی گزینه موافق (Agree) ضربه بزنید، سپس روی گزینه بعدی (Next) در گوشه بالا سمت راست صفحه یافتن کد شما (Find Your Code screen) ضربه بزنید.
بیشتر بخوانید: انتقال آهنگ روی گوشی آیفون
3- منتظر کد باشید
در گوشی آیفون خود، روی گزینه ادامه (Continue) در صفحه موسوم به انتقال از اندروید (Move from Android) ضربه بزنید سپس صبر کنید تا یک کد ده رقمی یا شش رقمی ظاهر شود. اگر گوشی اندروید شما هشداری مبنی بر اینکه اتصال اینترنت ضعیفی دارید، نشان می دهد، می توانید آن را نادیده بگیرید.
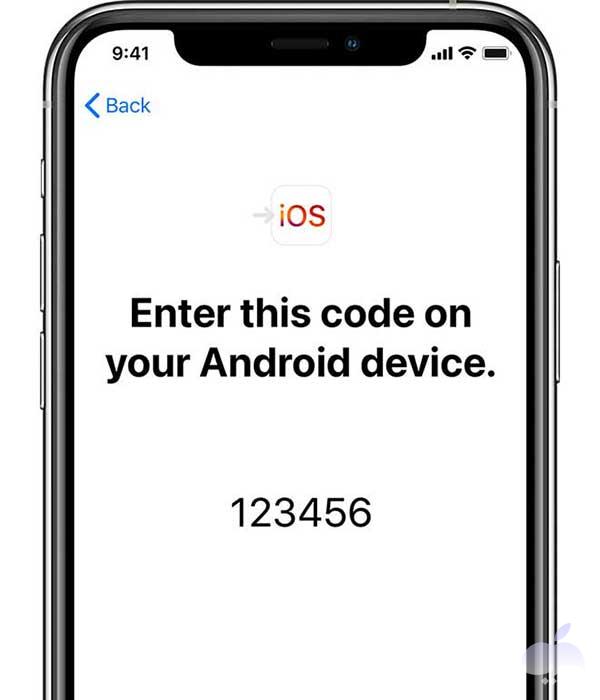
بیشتر بخوانید: چگونه حافظه آیفون را خالی کنیم؟
4- از کد داده شده استفاده کنید
کد را در گوشی اندروید خود وارد کنید. سپس منتظر بمانید تا صفحه انتقال داده (Transfer Data) ظاهر شود.
بیشتر بخوانید: آموزش تغییر صدای سیری در آیفون
5- محتوای خود را انتخاب کنید و منتظر بمانید
در گوشی اندروید خود، محتوایی را که می خواهید منتقل کنید انتخاب کنید و روی گزینه بعدی (Next) ضربه بزنید. سپس، حتی اگر گوشی اندروید شما نشان دهد که روند کار به پایان رسیده است، هر دو گوشی را تنها بگذارید تا نوار بارگیری در گوشی آیفون شما تمام شود. بسته به میزان انتقال محتوا، ممکن است مدت زمانی برای انتقال تمام محتوای موجود طول بکشد.
بیشتر بخوانید: چگونه عمر باتری آیفون را افزایش دهیم؟
6- اقدام به راه اندازی آیفون کنید
پس از اتمام نوار بارگیری در گوشی آیفون خود، روی تمام (Done) در گوشی اندروید خود ضربه بزنید. سپس روی گزینه ادامه (Continue) بر روی گوشی آیفون خود ضربه بزنید و مراحل روی صفحه را دنبال کنید تا راه اندازی آیفون شما به پایان برسد.
بیشتر بخوانید: حل مشکل no srvice در آیفون
7- پایان
اطمینان حاصل کنید که تمام محتوای شما به گوشی آیفون منتقل شده است. توجه داشته باشید که موسیقی ، کتاب و PDF باید به صورت دستی منتقل شوند. اگر قصد دارید برنامه هایی را که در گوشی اندروید استفاده می کردید، در گوشی آیفون نیز تهیه کنید، به App Store مراجعه کنید.
اگر در انتقال محتوای خود با مشکل مواجه شدید، چند مورد وجود دارد که می توانید بررسی کنید:
- اطمینان حاصل کنید که تا پایان انتقال، هر دو دستگاه را تنها و بدون استفاده بگذارید. به عنوان مثال ، در گوشی آیفون شما، برنامه انتقال به iOS باید تمام مدت روی صفحه باقی بماند. اگر قبل از پایان انتقال از برنامه دیگری استفاده کنید یا با گوشی اندروید خود با شخص دیگری تماس بگیرید، محتوای شما منتقل نمی شود.
- در گوشی اندروید خود، برنامه ها یا تنظیماتی را که ممکن است روی اتصال Wi-Fi شما تأثیر بگذارند مانند Sprint Connections Optimizer یا Smart Network Switch را خاموش کنید.
- هر دو گوشی خود را دوباره راه اندازی کنید و دوباره امتحان کنید.
- در گوشی اندروید خود، اتصال داده تلفن همراه خود را خاموش کنید. سپس انتقال را دوباره امتحان کنید.
با انجام مراحل فوق، گوشی آیفون شما راه اندازی می شود و می توانید از آن استفاده کنید. امیدواریم از این آموزش استفاده کافی را برده باشید. آیا شما روش دیگری برای راه اندازی آیفون سراغ دارید؟
چگونه اپل واچ خود را به آیفون جدید متصل کنیم؟
هنگامی که یک نسخه پشتیبان از آیفون قدیمی خود را بازیابی می کنید، از شما می پرسد که آیا می خواهید اپل واچ خود را به آیفون جدید خود متصل کنید یا خیر. روی Continue ضربه بزنید، آیفون جدید را نزدیک Apple Watch خود قرار دهید و سپس دستورالعمل های روی صفحه را دنبال کنید.
چگونه می توان یک حساب ایمیل جدید در آیفون خود راه اندازی کرد؟
برای راه اندازی یک حساب ایمیل جدید در آیفون خود به ترتیب به بخش تنظیمات، Mail و در ادامه به بخش Accounts و در نهایت Add Account بروید. یک سرویس گیرنده ایمیل را انتخاب کنید، اطلاعات ورود به سیستم را وارد کنید و دستورالعمل ها را برای افزودن حساب دنبال کنید.
بعد از راه اندازی آیفون جدید چه کاری باید انجام داد؟
اولین کاری که باید هنگام خرید آیفون جدید انجام دهید، راه اندازی Find My iPhone در صورت گم شدن دستگاه است. سپس، میتوانید Apple Pay، Touch ID، Face ID و Medical ID را تنظیم کنید.
جستجوی های مشابه:
- بالا آوردن آیفون 7 پلاس
فهرست عناوین
- چگونه آیفون را راه اندازی کنیم؟
- الف – راه اندازی آیفون جدید
- 1- گوشی آیفون خود را روشن کنید
- 2- اگر گوشی آیفون دیگری در ورژن iOS 11 یا بالاتر دارید، می توانید از شروع سریع استفاده کنید
- 3- به اینترنت شبکه وای فای متصل شوید
- 4- Face ID یا Touch ID را تنظیم کرده و رمز عبور ایجاد کنید
- 5- اطلاعات و داده های خود را بازیابی یا انتقال دهید
- 6- با Apple ID خود وارد سیستم شوید
- 7- به روزرسانی خودکار را روشن کرده و سایر ویژگی ها را تنظیم کنید
- 8- Siri و سایر سرویس ها را تنظیم کنید
- 9- Screen Time و گزینه های نمایش بیشتر را تنظیم کنید
- اتمام راه اندازی
- برای راه اندازی ایفون کدام کشور را انتخاب کنیم؟
- ب – اگر گوشی قبلی شما اندروید یا آیفون است و یک گوشی آيفون جدید خریداری کردید
- 1- اطلاعات را از گوشی آیفون قبلی خود به آیفون جدید منتقل کنید
- 2- یکی از روش های زیر را برای انتقال اطلاعات به گوشی آیفون جدید انتخاب کنید
- 3- اطلاعات را از گوشی اندروید قبلی خود به آیفون جدید منتقل کنید
- 1- روی گزینه انتقال داده از اندروید (Move Data from Android) ضربه بزنید
- 2- برنامه انتقال به آی او اس (Move to iOS) را باز کنید
- 3- منتظر کد باشید
- 4- از کد داده شده استفاده کنید
- 5- محتوای خود را انتخاب کنید و منتظر بمانید
- 6- اقدام به راه اندازی آیفون کنید
- 7- پایان
- چگونه اپل واچ خود را به آیفون جدید متصل کنیم؟
- چگونه می توان یک حساب ایمیل جدید در آیفون خود راه اندازی کرد؟
- بعد از راه اندازی آیفون جدید چه کاری باید انجام داد؟
- جستجوی های مشابه:

پرفکت
ممنون از مقاله خوبتون
خودمون هم می تونیم راه اندازی کنیم؟ تا الان میدادم بیرون انجام بدن
اینکه با عکس توضیح میدین خیلی خوبه
با این آموزش تونستم گوشی آیفونی که تازه خریدم رو راه اندازی کنم
آموزش خوبی بود استفاده کردم