3 روش كم كردن حجم فايل در ايفون + [دانلود برنامه]
كم كردن حجم فايل در ايفون یک راه حل عالی برای نگهداری اسناد و اطلاعات مهم برای دارندگان گوشی آیفون است. علاوه بر این با فشرده سازی فایل ها میتوانید به خالی کردن حافظه آیفون هم کمک کرده و فضای بیشتری را در اختیار داشته باشید. برای Zip کردن فایل در آیفون روش های متعددی وجود دارد.
از جمله این روش های کاربردی اپل، استفاده از عملکرد داخلی iOS است. همجنین میتوانید فایل های زیپ را با استفاده از برنامه های شخص ثالث بسازید. در ادامه این راهنما به بررسی فایل Zip و نحوه ایجاد یک فایل در iPhone یا iPad میپردازیم. در ابتدا ویدئویی از نحوه Zip کردن فایل در آیفون را مشاهده میکنید.
چگونه حجم فایل را در ایفون کم کنیم؟
فایل های فشرده (Zip) چیست؟
فایل فشرده یا Zip یک فرم فایل بایگانی است که از فشرده سازی داده ها بدون ضرر پشتیبانی میکند. این فایل معمولا شامل یم یا چند فایل یا دایرکتوری است که میتوانید برای ذخیره سازی و اشتراک گذاری آسان تر، آن ها را فشرده کنید. هم مایگروسافت با ویندوز و هم اپل با macOS سالهاست که از Zip پشتیبانی میکنند.
امکان ایجاد ZIP و استخراج این فایل ها در دستگاه های تلفن همراه نیز تا به حال به این سادگی نبوده است. در iOS و iPadOS، این کار باید با استفاده از برنامه Files انجام شود که از زمان عرضه iOS 11 در سال 2017، به ترتیب در iPhone و iPad در دسترس بوده است.
بیشتر بخوانید: آموزش کامل رجیستری گوشی آیفون
1- آموزش Zip کردن فایل در آیفون و آیپد
برای ایجاد یا استفاده از فایلهای ZIP در گوشی خود، مطمئن شوید که از آخرین نسخه iOS استفاده میکنید. برای زيپ كردن فايل در ايفون و آيپد تفاوت جزئی وجود دارد که به بررسی هردوی آنها میپردازیم.
زیپ کردن فایل در آيفون
برای ایجاد فایل زیپ در آیفون مراحل زیر را دنبال کنید:
- برنامه Files را باز کنید، سپس مکانی مانند On My iPhone یا iCloud Drive را انتخاب کنید.
- روی دکمه More در بالا سمت راست ضربه بزنید.
- روی گزینه انتخاب (Select) ضربه بزنید.
- فایلی که میخواهید فشرده کنید را انتخاب کنید.
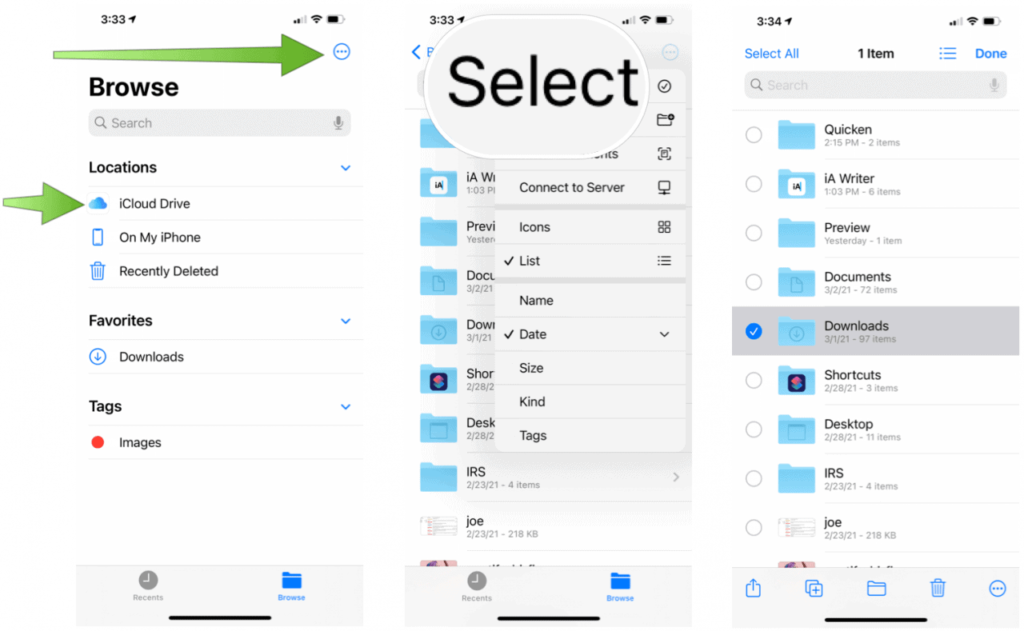
در ادامه:
- روی دکمه More در پایین سمت راست ضربه بزنید.
- گزینه فشرده سازی را انتخاب کنید.
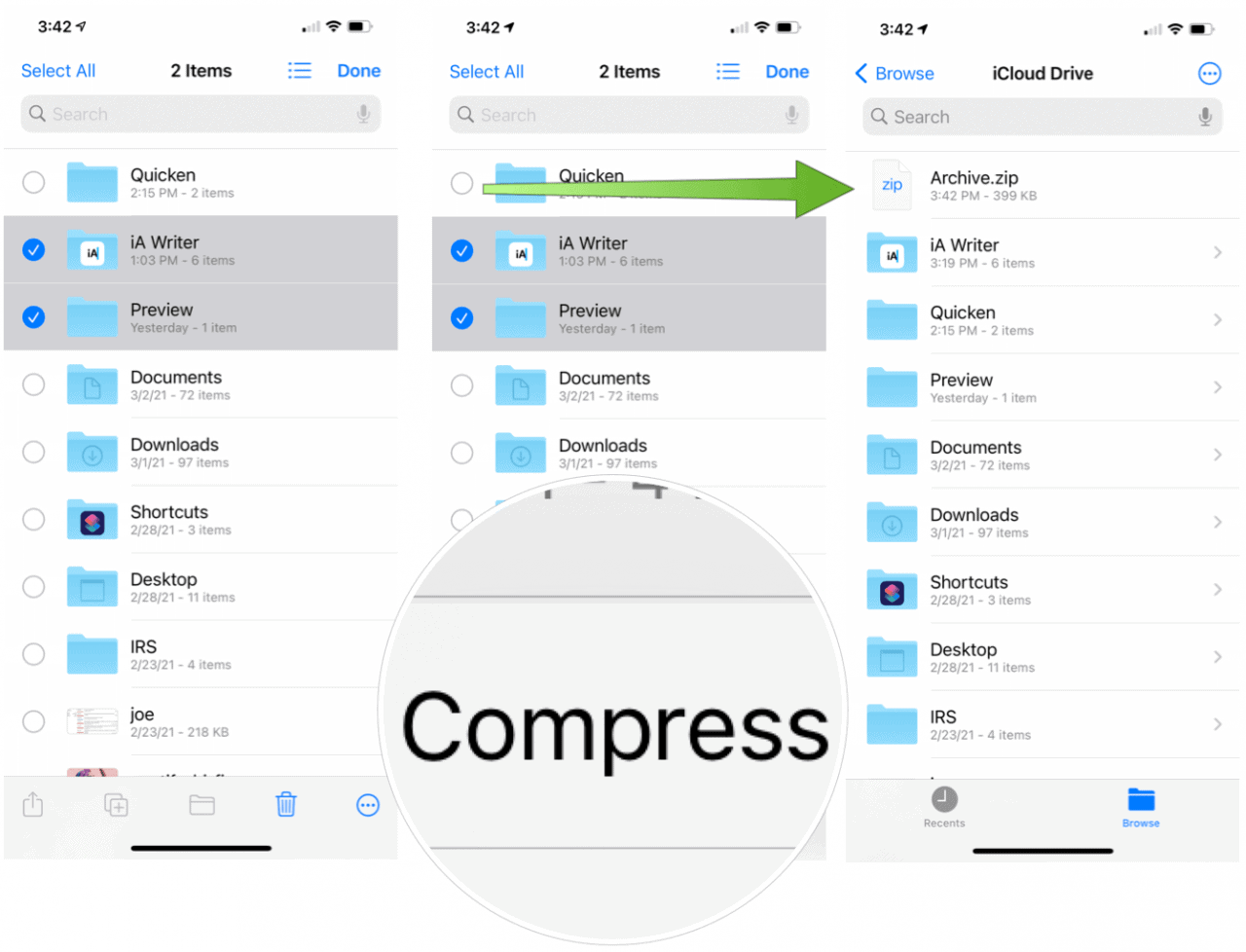
فایل مورد نظر شما با موفقیت تبدیل به Zip شد.
همانطور که اپل توضیح می دهد، اگر یک فایل را انتخاب کنید، یک فایل ZIP با همان نام فایل در آن پوشه ذخیره می شود. اگر چندین فایل را انتخاب کرده باشید، یک بایگانی ZIP به نام Archive.zip در آن پوشه ذخیره می شود. برای تغییر نام آن، بایگانی ZIP را لمس کرده و نگه دارید، سپس تغییر نام را انتخاب کنید. شما می توانید فایل ZIP خود را مانند هر فایلی با استفاده از صفحه اشتراک آیفون به اشتراک بگذارید.
بیشتر بخوانید: نحوه تمیز کردن پورت شارژ آیفون
Zip کردن فایل در آیپد
برای ایجاد فایل زیپ در آیپد مراحل زیر را دنبال کنید:
- برنامه Files را باز کنید، سپس مکانی مانند On My iPhone یا iCloud Drive را انتخاب کنید.
- روی دکمه انتخاب در بالا سمت راست ضربه بزنید.
- فایل و یا پوشهای را که می خواهید فشرده کنید را انتخاب کنید.
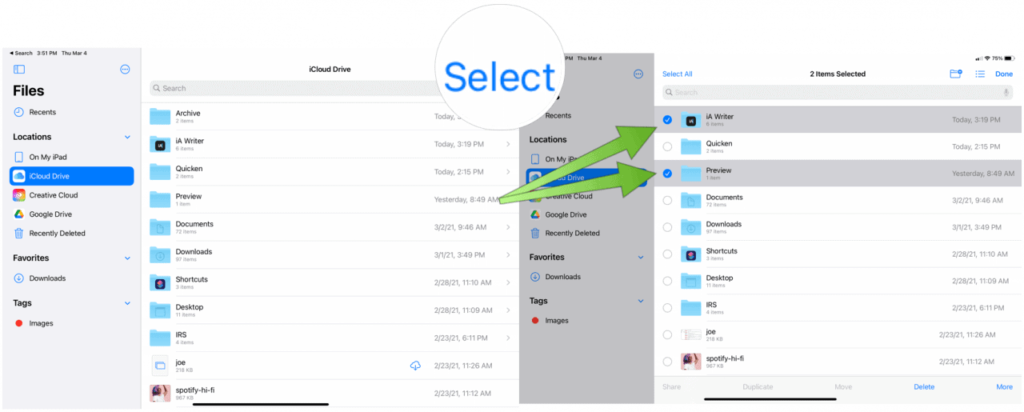
در ادامه:
- روی دکمه More در پایین سمت راست ضربه بزنید.
- فشرده سازی را انتخاب کنید.
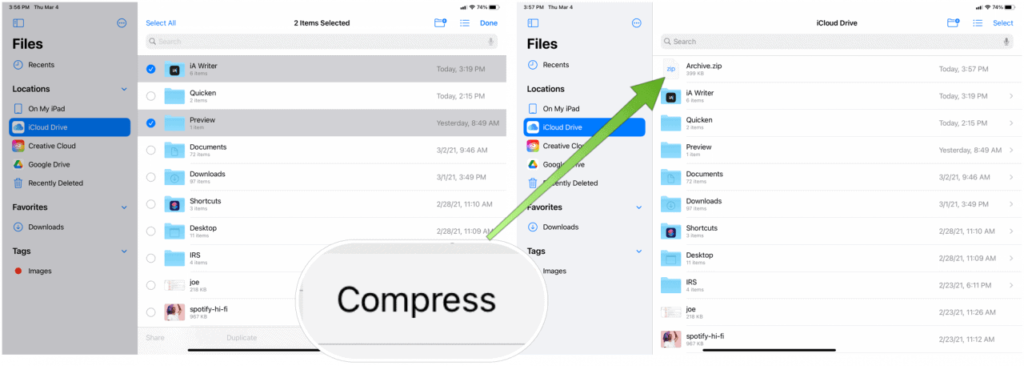
بیشتر بخوانید: آموزش تصویری ریست فکتوری آیفون
2- چگونه چندین فایل را در آیفون Zip کنیم؟
اگر قصد دارید به صورت همزمان چندین فایل را زیپ کنید، میتوانید مراحل زیر را دنبال کنید.
- برنامه Files را باز کنید.
- به محل فایلی که می خواهید زیپ کنید، بروید.
- روی سه نقطه در بالا سمت راست ضربه بزنید.
- روی انتخاب ضربه بزنید.
- اکنون فایلی را که می خواهید فشرده شود انتخاب کنید. همچنین می توانید پس از انجام مراحل بالا چندین فایل را انتخاب کنید.
- پس از انتخاب، روی سه نقطه در پایین سمت راست ضربه بزنید.
- روی فشرده سازی ضربه بزنید.
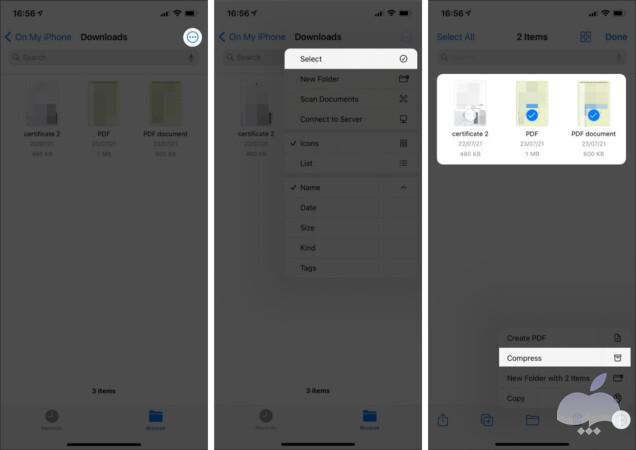
تمام! یک فایل Zip با همان نام فایلی که انتخاب کرده اید ایجاد می شود. از طرف دیگر، اگر چندین فایل را انتخاب کنید، یک آرشیو فشرده به نام Archive.zip ایجاد می شود.
بیشتر بخوانید: علت زنگ نخوردن گوشی آیفون
3- آموزش ایجاد فایل فشرده با استفاده از Shortcuts
برای ساختن یک فایل فشرده با استفاده از Shortcuts مراحل زیر را دنبال کنید.
- برنامه Shortcuts را باز کنید.
- روی نماد + در بالا سمت راست ضربه بزنید.
- روی Add Action ضربه بزنید.
- در قسمت Search عبارت Make Archive را جستجو کنید و روی آن ضربه بزنید.
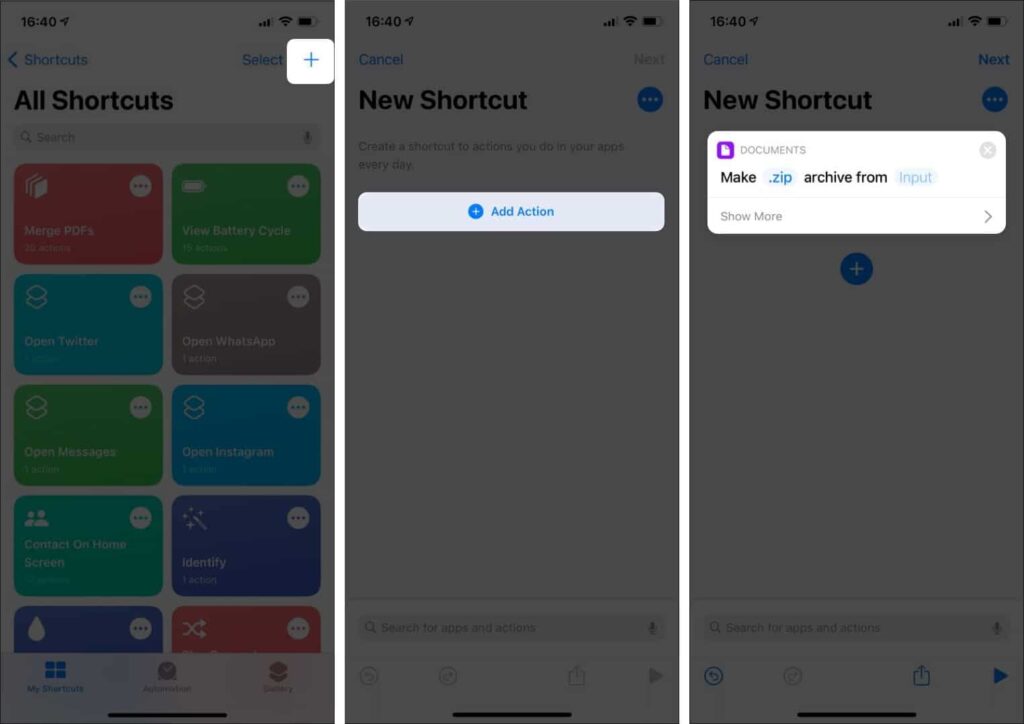
در ادامه:
- حالا ورودی را زده و Shortcut Input را انتخاب کنید.
- بعد، روی + ضربه بزنید.
- Save File را جستجو کرده و روی آن ضربه بزنید.
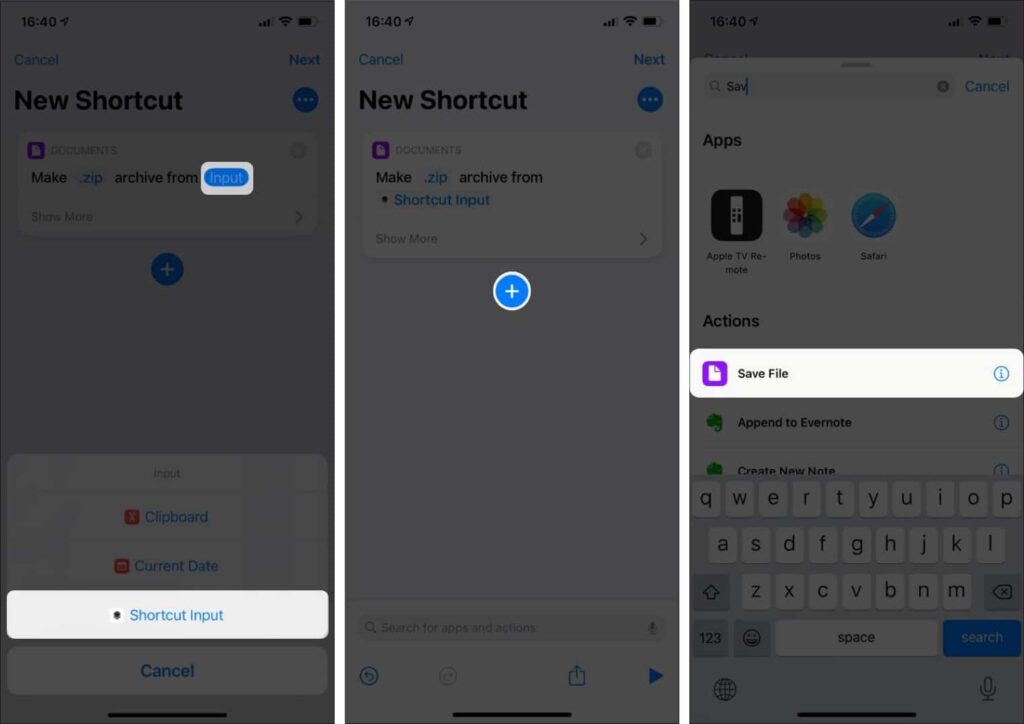
- حالا روی سه نقطه در بالا سمت چپ ضربه بزنید.
- نمایش در برگه اشتراکگذاری را تغییر دهید.
- در صورت تمایل می توانید میانبر را به صفحه اصلی اضافه کنید!
- روی Done ضربه بزنید.
- روی Next ضربه بزنید و میانبر خود را نام ببرید.
- در نهایت روی Done ضربه بزنید.
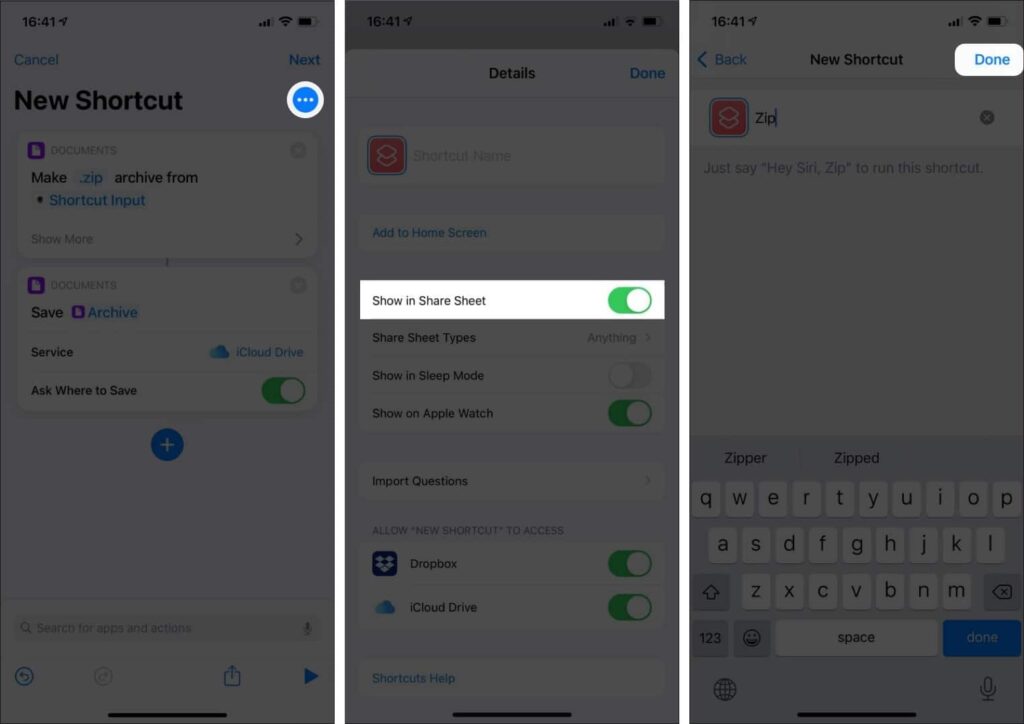
بیشتر بخوانید: آموزش تصویری بکاپ گرفتن از آیفون
آموزش Zip کردن فایل در آیفون با استفاده از shortcut
- برنامه Files را باز کنید و به محل فایل بروید.
- روی سه نقطه در بالا سمت راست ضربه بزنید و گزینه Select را بزنید.
- فایل هایی را که می خواهید زیپ کنید انتخاب کنید. شما می توانید چند فایل یا یک فایل را انتخاب کنید.
- اکنون روی اشتراک گذاری در پایین سمت چپ ضربه بزنید.
- روی میانبر موجود در لیست ضربه بزنید و مکان ذخیره فایل خود را انتخاب کنید.
- ذخیره را بزنید.
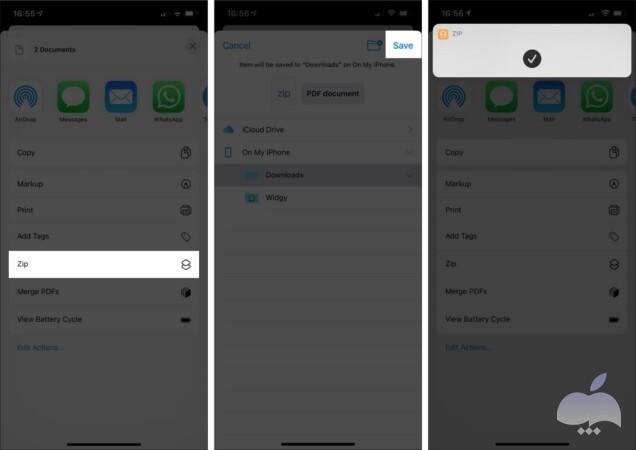
خودشه! اکنون فقط با زدن x در بالا سمت راست، برگه اشتراکگذاری را از روی صفحه حذف کنید و سپس دوباره روی Done ضربه بزنید. سپس هنگام ذخیره فایل، فایل فشرده خود را در مکانی که انتخاب کرده اید پیدا خواهید کرد.
بیشتر بخوانید: آموزش تغییر صدای سیری در آیفون
نحوه خارج کردن فایل از حالت zip در آیفون
برای باز کردن یک فایل ZIP و مشاهده محتوای آن، تنها کاری که باید انجام دهید این است که روی فایل ZIP داخل برنامه iPhone یا iPad Files ضربه بزنید. به طور خودکار فایل را از حالت فشرده خارج یا استخراج می کند و پوشه ای به همین نام با تمام محتویات ایجاد می کند. یک راه کمی متفاوت این است که فایل ZIP را در داخل برنامه Files فشار دهید و روی Uncompress ضربه بزنید.
![3 روش كم كردن حجم فايل در ايفون + [دانلود برنامه] در سیب تیپ](https://sibtip.ir/wp-content/uploads/2023/03/1.jpg)
اگر قبلاً فایل ZIP را در برنامه Files دارید، از یکی از گزینه های بالا استفاده کنید.
اما اکثر مردم فایلهای ZIP را در آیفون خود از طریق ایمیل، برنامههای پیامرسانی مانند واتساپ و تلگرام دریافت میکنند یا آنها را در Google Drive ذخیره میکنند. این برنامهها ممکن است گزینهای برای باز کردن فایل ZIP ارائه ندهند. برای رفع این مشکل، باید آن را به برنامه Files اضافه کنید، و از آنجا، از حالت فشرده خارج میشود (همانطور که در بالا نشان داده شده است). اجازه دهید شما را از طریق مراحل افزودن ZIP به برنامه Files راهنمایی کنیم.
بیشتر بخوانید: آموزش راه اندازی آیفون
نحوه باز کردن فایل های ZIP در آیفون از طریق ایمیل
- برنامه Mail یا Gmail را باز کنید و با ZIP به عنوان پیوست وارد ایمیل شوید.
- فایل ZIP را فشار دهید و روی Save to Files ضربه بزنید > یک مکان را انتخاب کنید > Save را بزنید. همچنین میتوانید روی فایل ZIP > نماد اشتراکگذاری > ذخیره در فایلها ضربه بزنید.
- برنامه Files را باز کنید و به پوشه ای که فایل ZIP را از ایمیل ذخیره کرده اید بروید.
- روی فایل ZIP ضربه بزنید یا فایل را فشار دهید و Uncompress را انتخاب کنید تا باز شود.
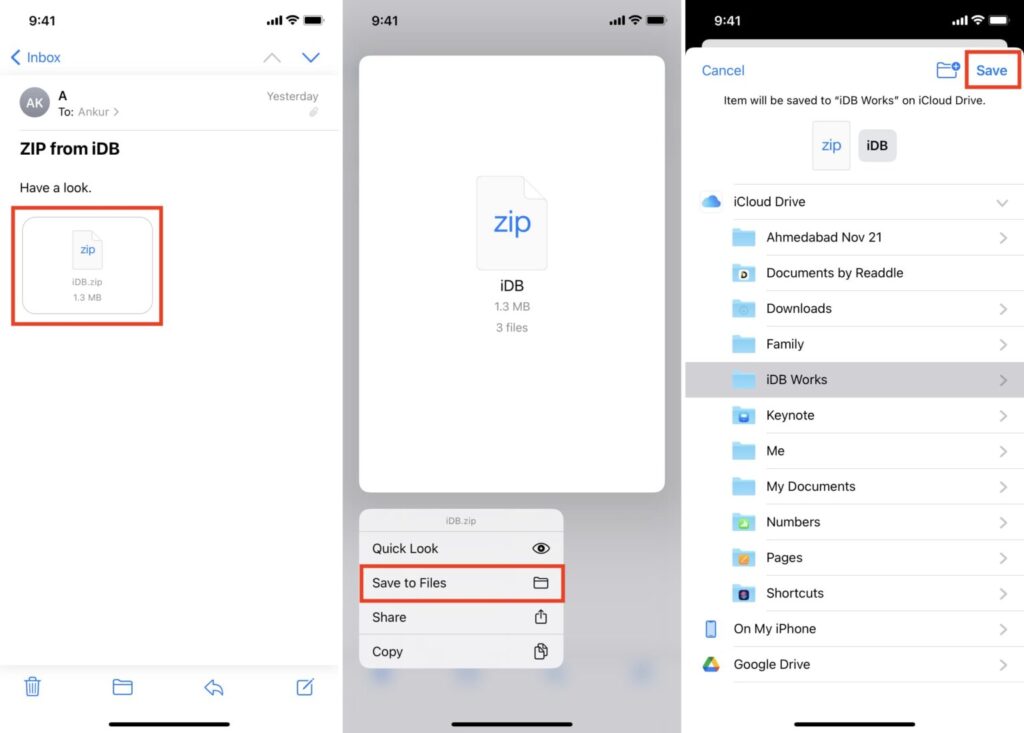
مراحل باز کردن فایل ZIP دریافت شده در واتس اپ، تلگرام، سیگنال، iMessage یا سایر برنامه های آیفون و آیپد شما مشابه است.
آموزش باز کردن فایل فشرده در آیفون با گوگل درایو
وقتی روی یک فایل ZIP در برنامه Google Drive ضربه میزنید، بنری با مضمون «نوع فایل پشتیبانینشده» نشان داده میشود. با این حال چگونه میتوان فایل از حالت فشرده خارج کرد؟ در اینجا یک راه یاده برای باز کردن فایل های ZIP در Google Drive در آیفون وجود دارد:
روی سه نقطه کنار یک فایل ZIP در داخل Google Drive ضربه بزنید و سپس Open in را انتخاب کنید > در ادامه روی Save to Files ضربه بزنید. اکنون به برنامه Files بروید و روی فایل ZIP ضربه بزنید تا فشرده شود و باز شود.
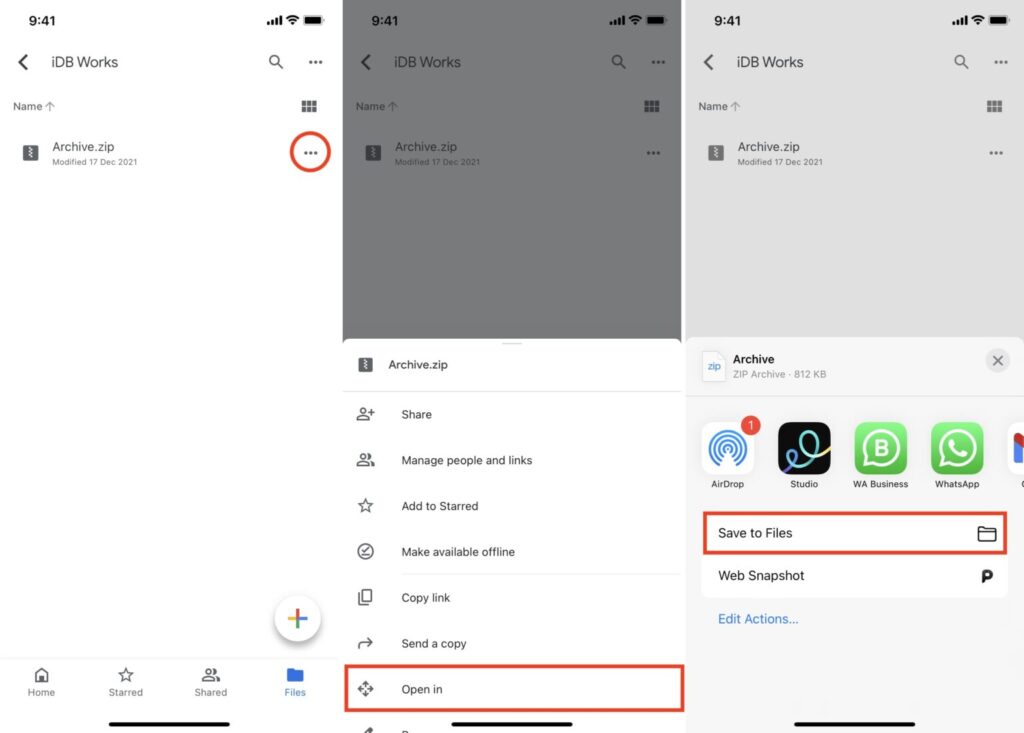
بیشتر بخوانید: نحوه انتقال آهنگ روی گوشی آیفون
بهترین برنامه كم كردن حجم فايل براي ايفون
در اینجا 6 تا از بهترین برنامه ها برای کم کردن حجم فایل در ایفون را مورد بررسی قرار میدهیم.
فهرست عناوین
- چگونه حجم فایل را در ایفون کم کنیم؟
- فایل های فشرده (Zip) چیست؟
- 1- آموزش Zip کردن فایل در آیفون و آیپد
- زیپ کردن فایل در آيفون
- Zip کردن فایل در آیپد
- 2- چگونه چندین فایل را در آیفون Zip کنیم؟
- 3- آموزش ایجاد فایل فشرده با استفاده از Shortcuts
- آموزش Zip کردن فایل در آیفون با استفاده از shortcut
- نحوه خارج کردن فایل از حالت zip در آیفون
- نحوه باز کردن فایل های ZIP در آیفون از طریق ایمیل
- آموزش باز کردن فایل فشرده در آیفون با گوگل درایو
- بهترین برنامه كم كردن حجم فايل براي ايفون
- 1 iZip
- 2 WinZip
- 3 Zip & RAR File Extracor
- 4 ES File Explorer
- 5 Unzip
- 6 Fast Unzip
- كم كردن حجم فايل در ايفون – جمع بندی
- چگونه در آیفون فایل زیپ بسازیم؟
- کدام برنامه مناسب زیپ کردن فایل در آیفون است؟
- روش های خارج کردن فایل از حالت فشرده کدام است؟

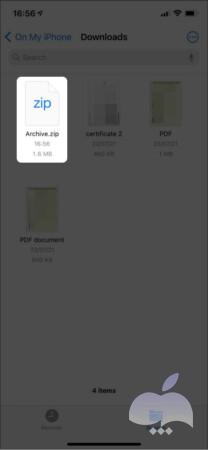
اینکه تصویری آموزش دادین خیلی خوب بود، ممنونم از شما
کاربردی بود ممنون
ممنون از سیب تیپ برای اینکه هم آموزش ویدئویی داره و هم تصویری
دومی آسون تر بود
بخش آموزش سیب تیپ واقعا حرف نداره، هم متن روونی میزاره، هم با عکس میتونی پیش بری، اگه هیچکدوم به دردت نخورد میتونی ویدئو ببینی
واقعا سه روش وجود داشت؟
تا الان من همون روش اول رو استفاده می کردم 🙂