آموزش تصویری بکاپ گرفتن از آیفون با 3 روش
به طور کلی توصیه میشود هردو هفته یکبار از گوشی آيفون خود بک آپ بگیرید. با بکاپ گرفتن از آیفون میتوانید در برابر از دست دادن اطلاعات خود جلوگیری کنید. در صورتی که آیفون شما شکسته باشد، آسیب ببیند، دزدیده شود و یا اگر تصمیم به تغییر به آیفون جدیدتر دارید، بک آپ گیری از آيفون میتواند کمک بزرگی در حفظ اطلاعات شما داشته باشد.
حتی زمانی که شما نیاز به ریست فکتوری گوشی آیفون داشته باشید، بکاپ گرفتن از آیفون میتواند کمک حال شما باشد. با توجه به اهمیت این موضوع، به نظر شما چگونه میتوان از آيفون بک آپ گرفت؟ از بک آپ گرفتن آیفون با آيتونز گرفته تا بک آپ گیری با آيکلود. در اینجا 6 روش را مورد بررسی قرار دادیم.
چگونه از آیفون بک آپ بگیریم؟
در ابتدا لازم است با مفهوم بک آپ گیری آشنا شویم. بک آپ یا پشتیبانگیری از دادهها کپی از دادههای تلفن همراه یا رایانه شخصی است که در یک مکان جایگزین ذخیره میشود. این ذخیره سازی میتواند برای محافظت از اطلاعات و داده ها در برابر از دست دادن آنها استفاده شود. از دست دادن داده ها می تواند نتیجه عوامل زیر باشد:
- خرابی های سخت افزاری یا نرم افزاری؛
- پاک کردن تصادفی داده ها
- ویروسی شدن نرمافزار
? انجام بک آپ گیری منظم در این زمینه از اهمیت بالایی برخوردار است. بک آپ گیری از آیفون هر 2 هفته یک راه قابل اعتماد برای مقابله با از دست دادن انبوه اطلاعات در صورت بروز مشکل خواهد بود.
علاوه بر این با بکاپ گرفتن از آيفون میتوانید فضای ذخیرهسازی بیشتری را در گوشی آيفون خود داشته باشید. مشکلی که ممکن است کاربران زیادی به علت داشتن حجم زیادی از اطلاعات، با آن مواجه باشند. شما می توانید با مطالعه مقاله چگونه حافظه آیفون را خالی کنیم، فضای بیشتری را برای ذخیره سازی اطلاعات در آيفون داشته باشید.
بکاپ گرفتن از گوشی ایفون چقدر طول می کشد؟
مدت زمان لازم برای بک آپ گیری از آيفون بستگی به نحوه و روش شما برای بک آپ گیری دارد. هنگام استفاده از iTunes یا iCloud، بسته به چندین عامل از جمله انواع داده، مقدار داده، کیفیت اتصال به اینترنت و سایر موارد، معمولاً 2 ساعت طول می کشد تا برای اولین بار از آیفون نسخه پشتیبان تهیه کنید. پس از بک آپ گیری اولیه، میتوانید هر دو هفته یک بار، مجددا نسخه پشتیبانی از اطلاعات خود بگیرید که برای آن باید حدودا 30 دقیقه زمان صرف کنید.
با این حال، برخی از کاربران ادعا میکنند که استفاده از سرویسهای iCloud یا iTunes برای پشتیبانگیری از دادهها و سایر اطلاعات بیشتر از حد انتظار طول میکشد. چند دلیل متداول وجود دارد که نشان میدهد چرا بکاپ گرفتن از آیفون طولانی می شود، این موارد عبارتند از:
- اتصال اینترنت شما ناپایدار است.
- تعداد زیادی برنامه با داده های سنگین برای بکاپ گرفتن از آیفون دارید.
- میخواهید از فایلهای رسانهای زیادی مانند عکسها یا ویدیوها نسخه پشتیبان تهیه کنید.
برای آنکه بک آپ گیری از آیفون شما طولانی نشود، بهتر است تعداد دفعات تهیه نسخه پشتیبان را بیشتر کنید، برنامههایی که استفاده نمیکنید را حذف کرده و از بک آپ گرفتن آن خودداری کنید و همچنین میتوانید از iTunes یا iCloud برای بکاپ گرفتن از آیفون استفاده کنید.
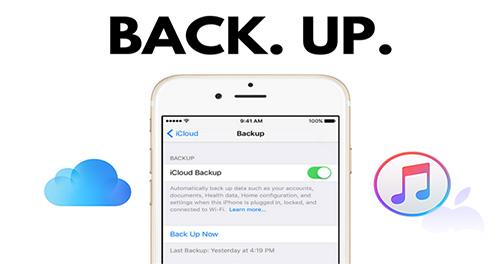
بیشتر بخوانید: چگونه مشکل وصل نشدن آیفون به اینترنت را حل کنیم؟
نحوه بکاپ گرفتن از آیفون با آیکلود
یکی از محبوبترین و در دسترس ترین راه ها برای بک آپ گیری از آیفون، انجام این کار با آیکلود است. برای بکآپ گرفتن از آیفون با iCloud مراحل زیر را دنبال کنید.
- گوشی آیفون خود را به اینترنت WiFi متصل کنید. مطمئن شوید که اتصال به درستی صورت گرفته است.
- به قسمت تنظیمات رفته و در ابتدا Apple iD و سپس گزینه iCloud را انتخاب کنید.
- در صفحه جدید گزینه Backup را زده و سپس به بخش iCloud Backup بروید.
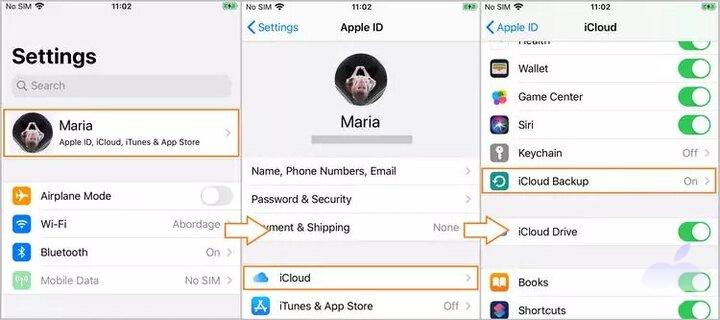
- در ادامه یک صفحه خلاصه نسخه پشتیبان با تاریخ و زمان آخرین نسخه خود را که گرفتید، مشاهده خواهید کرد. برای بکاپ گرفتن از آیفون در آیکلود، Back Up Now را فشار دهید.
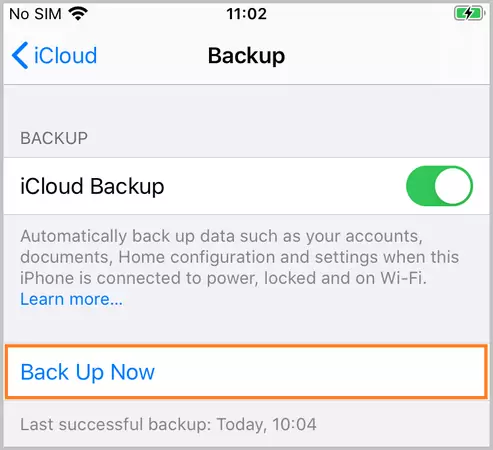
- در ادامه صبر کنید تا iCloud بکاپ گرفتن از آیفون را کامل کند. از اتصال آيفون به اینترنت اطمینان حاصل کنید.
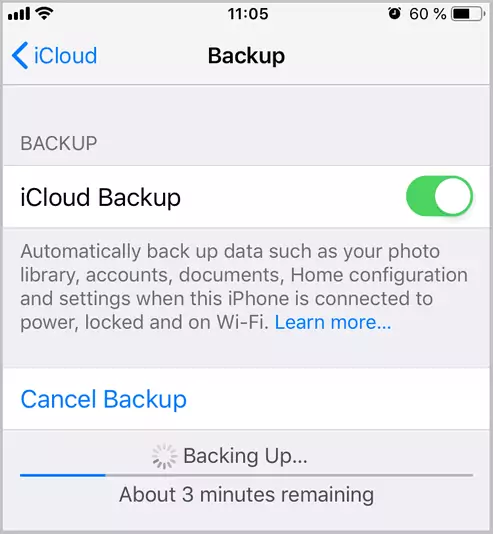
- با انجام این مراحل نسخه بک آپ آيفون از iCloud آماده است!
❗اگر پشتیبانگیری خودکار iCloud را روشن کنید، هر بار که به iTunes وصل میشوید، تلفن شما پشتیبانگیری خودکار را متوقف میکند. برای اجرای یک نسخه پشتیبان دستی با iTunes در ادامه مطلب همراه ما باشید.
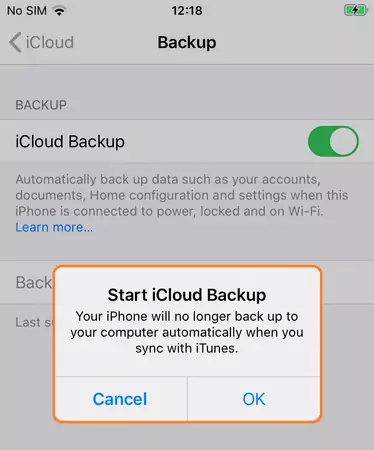
بیشتر بخوانید: آموزش راه اندازی آیفون با 2 روش ساده
مزایا و معایب بکاپ گیری از آیفون با آیکلود
- ? اکنون میدانید که مزیت این روش سریع بودن آن است،یعنی می توانید آن را از هر جایی انجام دهید و در صورت بروز مشکل، داده ها مستقیماً از سرورهای اپل قابل دسترسی خواهند بود.
- ☹ اما روی دیگر سکه این است که داده های شخصی شما در سرورهای اپل ذخیره می شود و 5 گیگابایت حافظه رایگان iCloud خیلی سریع پر می شود.
مشکلات بکاپ گرفتن از آیفون با iCloud
بیایید صادق باشیم! بک آپ گرفتن آيفون با iCloud روش کاملی نیست. با این حال، بسیاری از مردم هنوز از آن استفاده می کنند، زیرا راحت، بی سیم و خودکار این اتفاق انجام میشود. ممکن است هنگام گرفتن نسخه پشتیبان در این شرایط، اشکالاتی برای شما رخ دهد. به طوری که ممکن است این اتفاق ساعت ها طول بکشد. اگر چنین اتفاقی برایتان افتاد، بهتر است برای برطرف کردن آن، اقدامات زیر را انجام دهید:
- آیفون خود را Restart کنید: برای جلوگیری از بسیاری از اشکالات، سیستم را به روز می کند.
- اتصال اینترنت خود را بررسی کنید: باید پایدار و سریع باشد زیرا عملکرد ضعیف اینترنت به طور قابل توجهی روند بکاپ گرفتن از آیفون با iCloud را کند می کند.
- غیرفعال کردن پشتیبانگیری از برنامهها و فایلهای بزرگ: گزینهای برای انتخاب و لغو انتخاب مواردی که باید پشتیبانگیری شوند، دارید.
آموزش بکاپ گرفتن از آیفون با آیتونز
یکی دیگر از روشهای گرفتن نسخه پشتیبان از آیفون، استفاده از آیتونز است. این روش مزایا و معایب مختلفی دارد. همین موضوع باعث شده تا بسیاری از کاربران، بک آپ گیری از آیتونز را روش درستی نداند. اما واقعیت این است که بکاپ گرفتن از آیفون iTunes هنوز تنها راه حل آفلاینی است که اپل برای شما ارائه می دهد. برای بک آپ گیری از آيفون با iTunes مراحل زیر را طی کنید:
- در ابتدای کار نیاز است تا شما در کامپیوتر یا لپتاپ خودتان نرمافزار iTunes را نصب داشته باشید.
- iTunes را راه اندازی کرده و گوشی خود را به رایانه شخصی متصل کنید.
- Trust Computer را در iPhone خود انتخاب کنید و رمز عبور خود را برای تأیید وارد کنید.
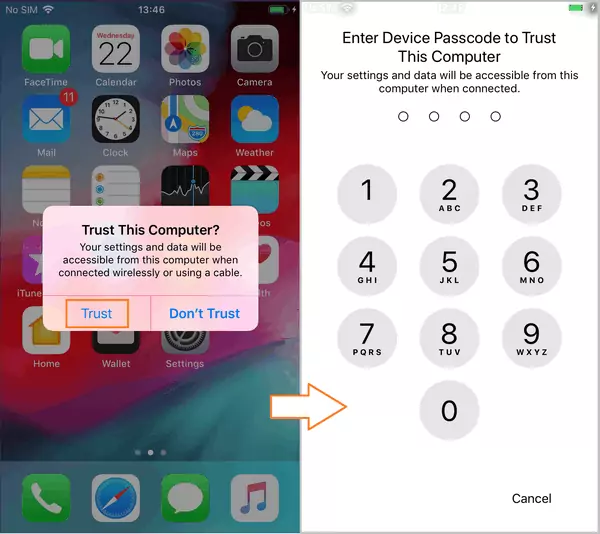
- در نرمافزار iTunes گوشی آیفون را در قسمت بالا سمت چپ کلیک کنید.
- در پنجره iTunes، ابتدا به بخش File و سپس به قسمت Device بروید، سپس روی Back Up کلیک کنید تا فرآیند شروع شود.
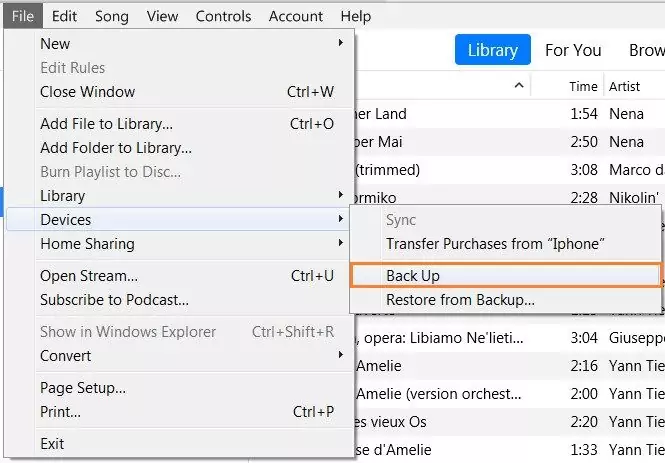
- سپس نوار بالای iTunes تغییر می کند و به نشانگر پیشرفت بک آپ گیری تبدیل می شود.
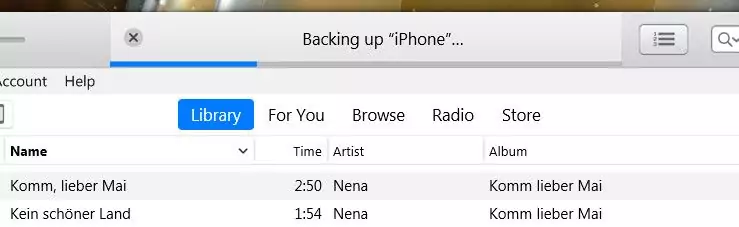

نکته مهم
اگر میخواهید نسخه پشتیبان iTunes شما شامل گذرواژههای ذخیرهشده، تنظیمات Wi-Fi، تاریخچه وبسایت و دادههای سلامتی شما باشد، باید بک آپ خود را رمزگذاری کنید، البته اگر قبلاً این کار را انجام نداده باشد. برای بررسی اینکه آیا دستگاه شما رمزگذاری شده است یا خیر و تنظیمات رمز عبور خود را مدیریت کنید. برای این کار مراحل زیرا را دنبال کنید:
- روی نماد آیفون در پنل بالای iTunes کلیک کنید.
- اطلاعاتی در مورد دستگاه خود و نسخههای پشتیبان آن خواهید دید که زمان آخرین نسخه پشتیبان و گزینههای مدیریت رمز عبور را نشان میدهد. سپس میتوانید ببینید که آیا نسخه پشتیبان شما با رمز عبور محافظت میشود (یک بررسی در کنار «Encrypt local backup» وجود دارد) و یک نسخه پشتیبان یا بازیابی را اجرا کنید.
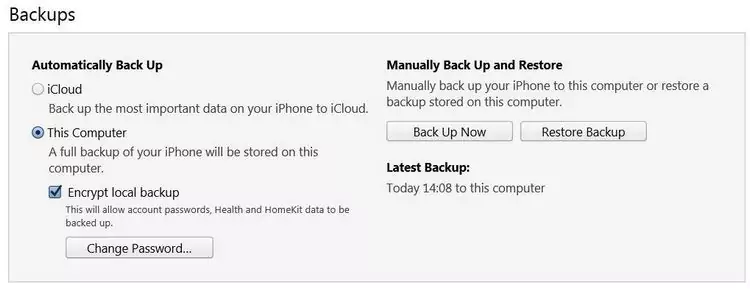
بیشتر بخوانید: نحوه مخفی کردن پیام در آیفون
مزایا و معایب بکاپ گرفتن از گوشی آیفون با iTunes
- ? از جنبه مثبت، بکاپ گرفتن از آیفون همیشه در دسترس است و داده ها در رایانه شما سالم و درست نگه میدارد.
- ☹ نقطه ضعف احتمالی این است که iTunes پشتیبان شما را پس از ایجاد آن تأیید نمی کند، به این معنی که می توانید در لحظه ای که برای بازیابی اطلاعات خود به آن نیاز دارید، متوجه شوید که نسخه پشتیبان خراب یا رمزگذاری شده است.
بیشتر بخوانید: 3 روش فشرده سازی فایل در آيفون
آموزش بکاپ گرفتن از ایفون در کامپیوتر
از آنجایی که iCloud و iTunes هم زمان و هم تلاش زیادی را برای بک آپ گیری صرف می کنند، بسیاری از کاربران آیفون به دنبال گزینه های ساده تر و سریعتر دیگری برای بکاپ گرفتن از آیفون به رایانه هستند. اگر به دنبال راه حل بهتر و مناسبتری هستید، میتوانید از نرم افزار CopyTrans Shelbee استفاده کنید. این نرم افزار به شما کمک میکند تا از تنظیمات، پیام ها، رول دوربین و بسیاری موارد دیگر نسخه پشتیبان تهیه کنید. برای بکاپ گرفتن از آیفون (و همچنین برای تهیه نسخه پشتیبان از iPad) با CopyTrans Shelbee مراحل زیر را دنبال کنید:
- ابتدا نرم افزار CopyTrans Shelbee را دانلود و نصب کنید. برای دانلود نرم افزار CopyTrans Shelbee کیلیک کنید.
- پس از نصب نرم افزار را اجرا کرده و آیفون خود را به آن وصل کنید.
- در ادامه به بخش Choose Backup و سپس Full Backup بروید.
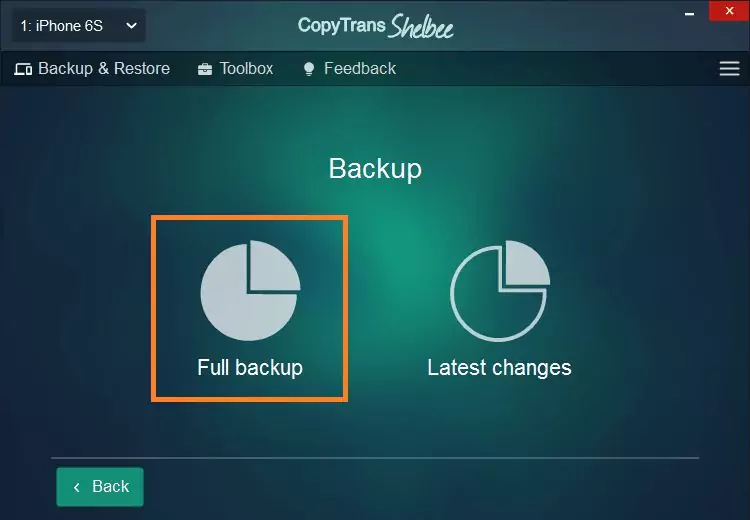
- پوشه ای را که می خواهید پشتیبان خود را در آن قرار دهید انتخاب کنید. به طور پیشفرض، iTunes نسخههای پشتیبان شما را در C:\Users\*نام کاربری شما*\AppData\Roaming\Apple Computer\MobileSync\Backup ذخیره میکند.
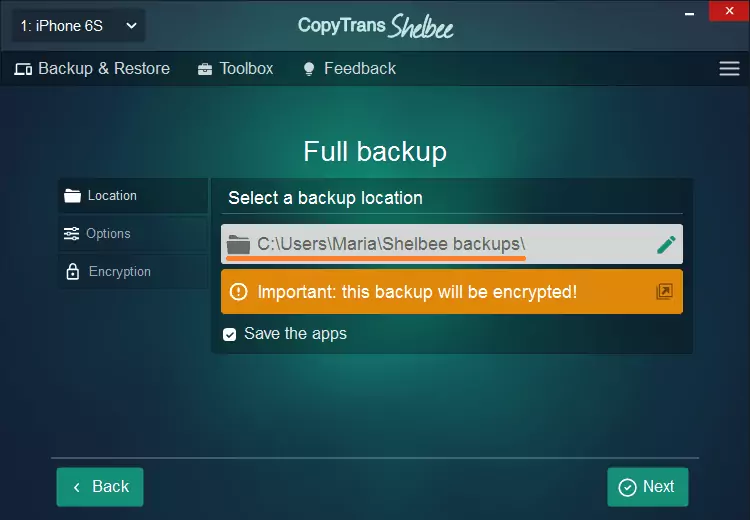
- اگر می خواهید از برنامه های خود نسخه پشتیبان تهیه کنید، گزینه Save the apps را علامت بزنید. باید وارد اپ استور شوید و یک اتصال اینترنتی پایدار داشته باشید.
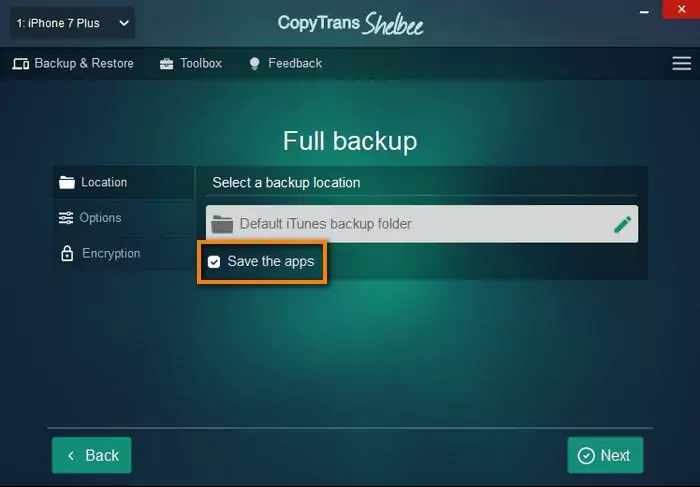
- اگر تصمیم به پشتیبانگیری از برنامهها دارید، وارد App Store شوید.
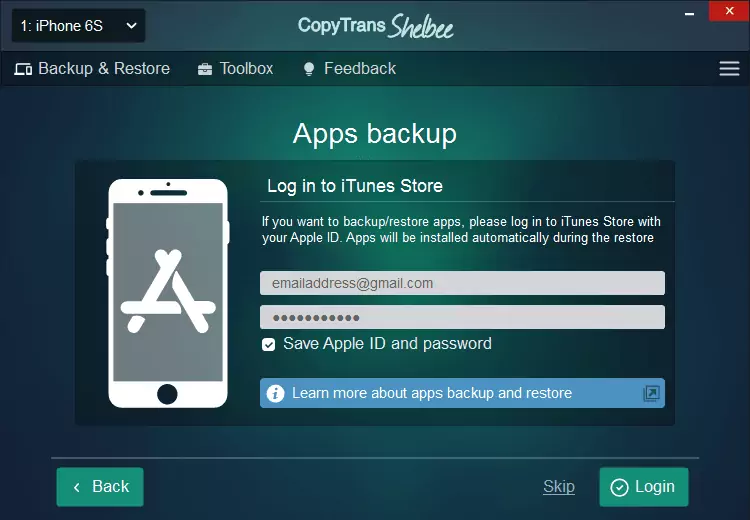
- اگر این صفحه را مشاهده کردید، به این معنی است که یک رمز عبور پشتیبان iOS دارید. برنامه از آن برای تایید یکپارچگی نسخه پشتیبان استفاده می کند و مطمئن می شود که می توانید بعداً آن را بازیابی کنید. iTunes یکباره بکاپ گیری می کند، اما تا زمانی که رمز عبور درست را وارد نکرده باشید، بازیابی نمی کند.
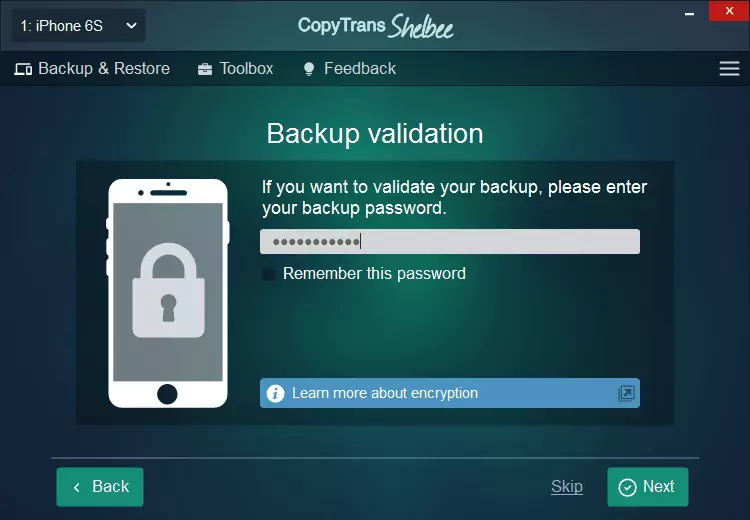
- صبر کنید تا CopyTrans Shelbee بکاپ گرفتن از آیفون را انجام دهد. دستگاه را جدا نکنید و صبور باشید. تهیه نسخه پشتیبان فرآیند پیچیده ای است و ممکن است زمان قابل توجهی را ببرد، به خصوص اگر تصمیم به تهیه نسخه پشتیبان از برنامه های خود داشته باشید: این فرآیند از طریق اینترنت انجام می شود که زمان بیشتری را می طلبد.
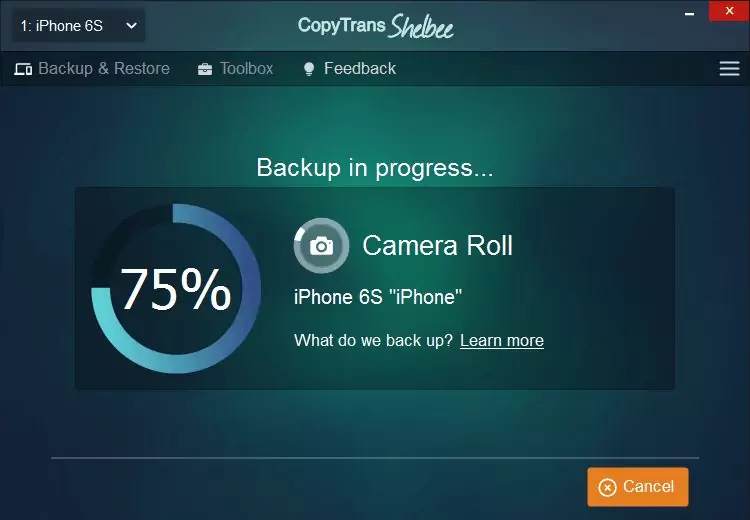
تمام! اطلاعات شما در پوشه انتخابی شما منتظر شماست. این نحوه بکاپ گرفتن از است
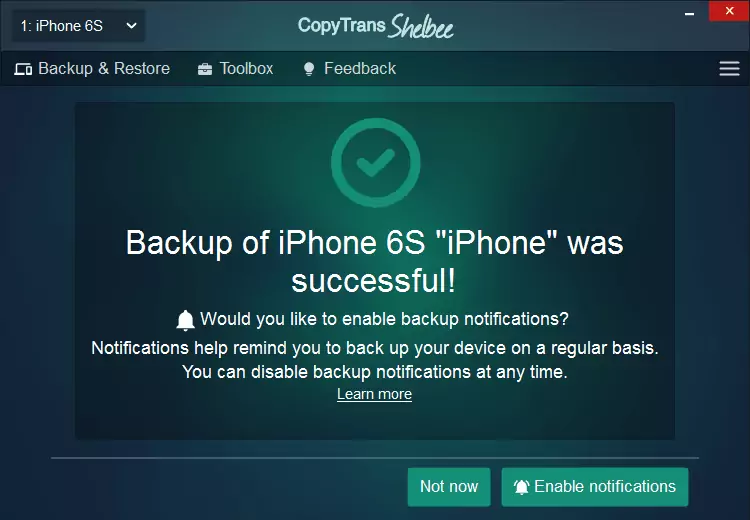
بیشتر بخوانید: آموزش آپدیت آیفون با دو روش
خلاصه نتایج بکاپ گرفتن از آیفون
در زیر خلاصهای از محبوبترین روشهای مورد استفاده برای بک آپ گرفتن از آیفون، یعنی سه روشی که در این مطلب مورد بررسی قرار دادیم، آورده شده است.
| ☁️ iCloud | 🐝 CopyTrans Shelbee | 🖥️ iTunes | |
| الزامات | آیفون و وای فای، از فضای iCloud استفاده می کند | آیفون و کابل لایتنینگ، از فضای کامپیوتر استفاده می کند | آیفون و کابل لایتنینگ، از فضای کامپیوتر استفاده می کند |
| بک آپ گیری کامل | ✔️ | ✔️ | ✔️ |
| پشتیبان گیری رمزگذاری شده | ❌ | ✔️ | ✔️ |
| تهیه پوشه برای بک آپ | ❌ | ✔️ | ❌ |
| تغییر مکان پیش فرض پشتیبان | ❌ | ✔️ | ❌ |
| پسوردهای پشتیبان، تنظیمات Wi-Fi، تاریخچه مرور | ✔️ | ✔️ *پشتیبان گیری باید رمزگذاری شود | ✔️ *پشتیبان گیری باید رمزگذاری شود |
| پشتیبان گیری از برنانه | ❌ | ✔️ | ❌ |
| بازیابی کامل | ✔️ | ✔️ | ✔️ |
| بازیابی انتخابی (فقط عکس ها، فقط پیام ها و غیره) | ❌ | ✔️ | ❌ |
جمع بندی
در این مقاله سعی کردیم بهصورت کامل سه روش مهم و کاربردی بک آپ گرفتن از آیفون را به شما آموزش دهیم. در اینجا یک خلاصه نهایی از آنچه که گفته شد را برای شما آماده کرده ایم. برای بک آپ گیری از آیفون:
- iTunes: در کامپیوتر خود آیتونز را باز کنید، choose File را انتخاب کنید، به بخش Devices بروید، Back Up را شروع کنید.
- iCloud: به بخش تنظیمات آيفون بروید، اپل آیدی را انتخاب کنید، روی گزینه iCloud و سپس iCloud Backup ضربه بزنید، بک آپ را شروع کنید.
- CopyTrans Shelbee: برنامه را باز کنید، به بخش Backup، سپس به Full رفته و بک آپ را شروع کنید.
امیدواریم این مقاله به شما کمک کرده باشد تا نحوه بک آپ گرفتن از آيفون را به درستی انجام دهید. تهیه نسخه پشتیبان از آیفون هرگز ایده بدی نیست و دانستن اینکه چگونه آن را به درستی انجام دهید، تضمین می کند که همیشه در برابر از دست دادن داده های نسخه پشتیبان داشته باشید. فراموش نکنید که هم به صورت آنلاین و هم آفلاین پشتیبان تهیه کنید. زیرا مکمل یکدیگر هستند. امیدواریم این مطلب برای شما مفید واقع شود. خواهشمندیم در صورت رضایت از این مقاله، آن را برای دوستان و آشنایان خود به اشتراک بگدارید. آیا روش دیگری برای بک آپ گرفتن از آیفون می شناسید؟
بک آپ گرفتن از آیفون چقدر طول می کشد؟
چقدر فضا برای بکاپ گیری از آیفون نیاز است؟
آیا بکاپ گیری از آیفون باعث ذخیره عکس ها می شود؟
فهرست عناوین
- چگونه از آیفون بک آپ بگیریم؟
- بکاپ گرفتن از گوشی ایفون چقدر طول می کشد؟
- نحوه بکاپ گرفتن از آیفون با آیکلود
- مزایا و معایب بکاپ گیری از آیفون با آیکلود
- مشکلات بکاپ گرفتن از آیفون با iCloud
- آموزش بکاپ گرفتن از آیفون با آیتونز
- مزایا و معایب بکاپ گرفتن از گوشی آیفون با iTunes
- آموزش بکاپ گرفتن از ایفون در کامپیوتر
- خلاصه نتایج بکاپ گرفتن از آیفون
- جمع بندی
- بک آپ گرفتن از آیفون چقدر طول می کشد؟
- چقدر فضا برای بکاپ گیری از آیفون نیاز است؟
- آیا بکاپ گیری از آیفون باعث ذخیره عکس ها می شود؟


هفته ای یکبار بکاپ بگیرین، یه موقع بیدار میشی میبینی هیچی تو گوشیت نیست
من اگه این مقاله رو هفته پیش خونده بودم الان اطلاعاتم نپریده بود :((((
جالب بود که سه تا روش داریم
دم سیب تیپ گرم که مقالات آموزشی رو با عکس و ویدئو انجام میده
اینجوری راحت تر میشه مراحل رو اجرا کرد
دمتون گرم
بسیار عالی
خیلی آموزش کاملی بود
قدم به قدم پیش رفتم تونستم بک آپ بگیرم