آموزش ریکاوری فلش مموری؛ بازیابی دیتای پاک شده فلش با 5 روش
فلش مموری ها به عنوان یکی از پرکاربردترین ابزارهای ذخیره سازی اطلاعات، می توانند در معرض آسیب های گوناگونی قرار بگیرند. عواملی مانند حذف تصادفی اطلاعات، آسیب های فیزیکی مانند ضربه یا در معرض قرار گرفتن گرما، اتصال به رایانه های ویروسی و یا نوسانات برق می تواند منجر به از دست رفتن اطلاعات موجود در فلش مموری ها شود.
اگرچه از دست دادن اطلاعات می تواند بسیار سخت باشد، اما جای نگرانی نیست. با وجود نرم افزار های ریکاوری می توانید به راحتی اطلاعات خود را بازیابی کنید. کارایی نرم افزارهای ریکاوری به گونه ای است که می تواند بازیابی اطلاعات در انواع فلش های مموری برندهای معروف مانند Kingston، Toshiba، Sandisk، Sony و غیره را انجام دهند.
با این حال استفاده از نرم افزار تنها روش ریکاوری فلش مموری نیست. در اختیار داشتن نسخه بکاپ به شما کمک می کند تا در صورت از دست دادن داده های فلش، در فضای دیگر از آن ها استفاده کنید. همچنین استفاده از قابلیت Command Prompt ویندوز و نوشتن یک خط دستور ساده، به ریکاوری دیتاهای فلش کمک می کند. به طور کلی در این مطلب 5 روش ریکاوری فلش مموری را مورد بررسی قرار دادیم. از همین رو می توانید یکی از این روش ها را برای بازیابی اطلاعات خود استفاده کنید. همچنین می توانید آموزش حل مشکل write protected فلش مموری در ویندوز را مشاهده کنید.
چه دلایلی باعث از دست رفتن اطلاعات فلش مموری می شود؟
چرا فایل های ذخیره شده در فلش USB گم می شوند؟ مشکلات متعددی وجود دارد که می تواند منجر به از دست رفتن اطلاعات از فلش شود، مانند مشکلات سخت افزاری، حذف تصادفی اطلاعات، خطاهای قالب بندی و موارد دیگر. در ادامه، عوامل رایجی را که میتواند منجر به از دست دادن داده در فلش مموری شود را بررسی میکنیم:

آسیب فیزیکی
آسیب فیزیکی، مانند قرار گرفتن در معرض آب، گرما یا ضربه می تواند به اجزای داخلی یا خود محیط ذخیره آسیب برساند و باعث از بین رفتن اطلاعات فلش مموری شود.
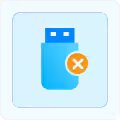
حذف تصادفی
حذف تصادفی فایلها یا پوشهها از فلش بدون داشتن بکاپ میتواند منجر به از دست رفتن دائمی اطلاعات شود. هنگام حذف فایل ها دقت بالایی داشته باشید.

خطاهای مربوط به فرمت کردن
فرمت کردن تصادفی فلش USB یا مواجه شدن با خطاهای فرمت می تواند تمام داده های ذخیره شده روی آن را پاک کند.

ویروس یا بدافزار
فلش مموری ها میتوانند در برابر ویروس یا بدافزارها حساس باشند، به ویژه هنگامی که به رایانههای آلوده متصل هستند. ویروس ها و بد افزارها میتوانند فایلها را خراب یا غیرقابل دسترس کنند.
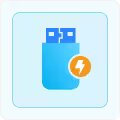
نوسان برق
افزایش ناگهانی برق یا مشکلات الکتریکی، در حالی که فلش مموری به رایانه متصل است، می تواند به مدار درایو یا فایل های ذخیره شده روی آن آسیب برساند و منجر به از دست رفتن اطلاعات یا خراب شدن فایل شود.
هنگامی که داده ها در فلش مموری از بین می روند؛ چه باید کرد؟
هنگامی که اطلاعات شما از یک فلش USB گم می شود، درنظر داشته باشید که اطلاعات از دست رفته اغلب قابل بازیابی هستند. به این دلیل که وقتی داده ها حذف یا از بین می روند، معمولاً بلافاصله از فلش پاک نمی شوند. با این حال، در صورت نبودن اطلاعات موردنظرتان در فلش مموری، این سه اقدام را انجام دهید:

1- از فلش استفاده نکنید
اولین و مهم ترین گام در مواجهه با از دست دادن اطلاعات در فلش، توقف فوری استفاده از آن است. استفاده مداوم یا ذخیره فایل های جدید می تواند بازیابی داده های از دست رفته را بسیار سخت تر یا حتی غیرممکن کند. با توقف استفاده از فلش، خطر از دست رفتن دائمی اطلاعات را به حداقل می رسانید و شانس بازیابی موفق اطلاعات را افزایش می دهید.
2- از نرم افزار بازیابی اطلاعات استفاده کنید
پس از توقف استفاده از فلش، می توانید با روش های بازیابی اطلاعات مانند استفاده از نرم افزار های ریکاوری اقدام کنید. این نرم افزار می تواند فلش را اسکن کرده و فایل های از دست رفته را بازیابی کند. علاوه بر این، میتوانید از CMD استفاده کنید یا از ویژگی پشتیبانگیری خودکار ویندوز برای بازیابی فایلهای حذف شده از فلش بدون نرمافزار استفاده کنید.

برای بازیابی اطلاعات فلش مموری خود، می توانید یکی از 5 روش زیر را امتحان کنید.
بیشتر بخوانید: بهترین نرم افزار فرمت فلش مموری برای اندروید و ویندوز
استفاده از بهترین نرم افزار ریکاوری فلش مموری
1. ابزار EaseUS Data Recovery Wizard
ساده ترین و مطمئن ترین راه برای بازگرداندن فایل های خود استفاده از نرم افزار اختصاصی بازیابی فایل است. در اینجا دو ابزار کاربردی وجود دارد که می توانید از آن ها استفاده کنید. نرم افزار EaseUS Data Recovery Wizard به دلیل داشتن ابزارک های قدرتمند و رابط کاربری آسان و قابل درک یک گزینه عالی است. برای استفاده از این نرم افزار، ابتدا آن را دانلود کرده، سپس مراحل زیر را دنبال کنید.
- مرحله 1. فلش USB را برای اسکن انتخاب کنید
EaseUS Data Recovery Wizard را راه اندازی کنید و فلش USB خود را که در آن فایل های مهم را گم کرده اید انتخاب کنید. برای شروع روی “اسکن برای داده های از دست رفته / Scan for lost data ” کلیک کنید.
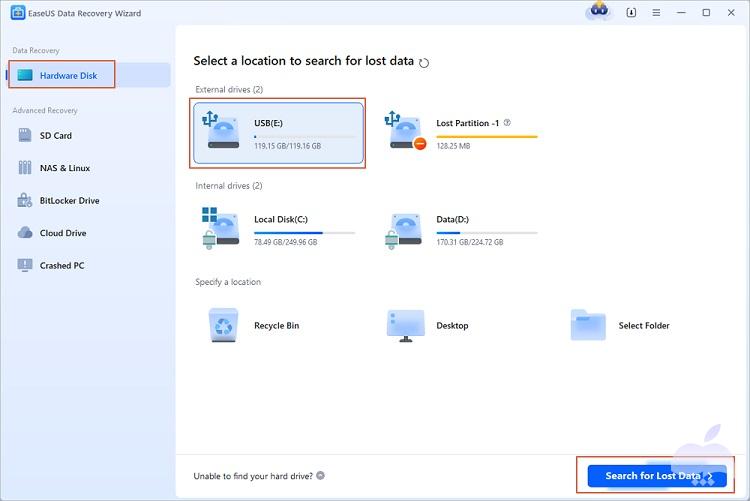
- مرحله 2. داده های فلش مموری را بررسی و پیش نمایش کنید
پس از پایان اسکن، می توانید با استفاده از ویژگی Filter و همچنین گزینه جستجو، به سرعت نوع خاصی از فایل را پیدا کنید.
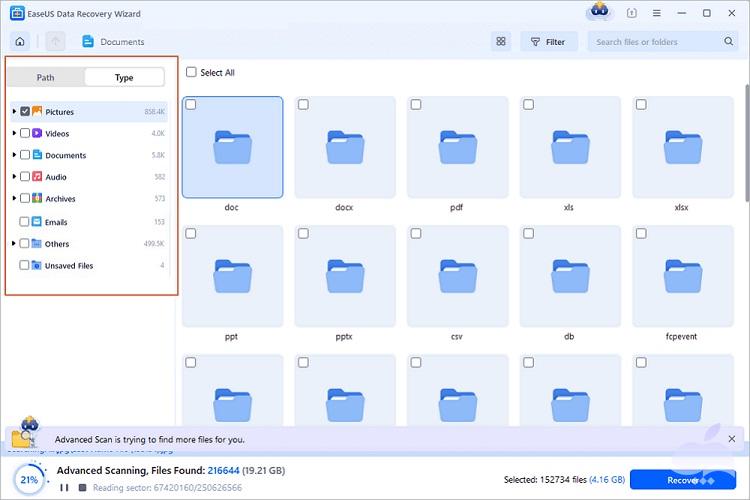
- مرحله 3. بازیابی اطلاعات درایو فلش
پس از بررسی و یافتن فایلهای گمشده، روی «بازیابی / Recover» کلیک کرده تا آنها را بازیابی کنید. شما باید فایل های یافت شده را به جای فلش خود در مکانی امن در رایانه شخصی ذخیره کنید. درنظر داشته باشید که می توانید داده های خود را روی هارد دیسک های خارجی و همچنین فضای ذخیره سازی ابری بازیابی کنید.
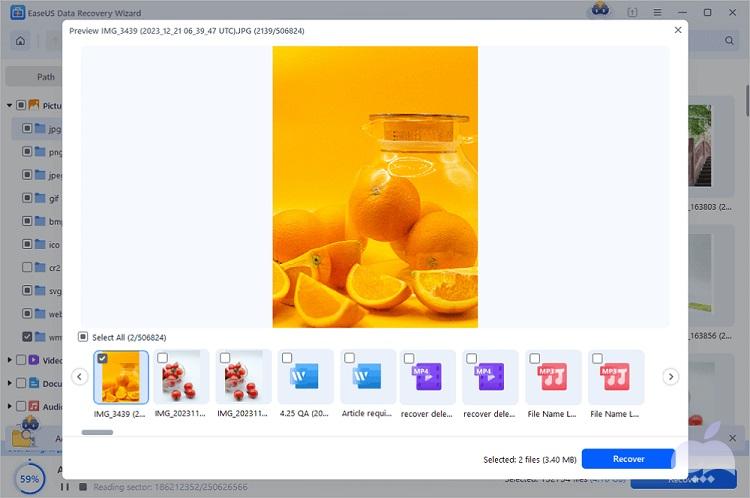
توجه: به یاد داشته باشید پس از تکمیل بازیابی فایل های ریکاوری شده را در مکان دیگری ذخیره کنید و فلش را فرمت کنید تا برای استفاده مجدد از آن مشکلی نداشته باشید.
easeus
برای بازیابی فایل ها از فلش USB با استفاده از Wondershare Recoverit، لازم است مراحل زیر را دنبال کنید. قبل از شروع، باید این ابزار بازیابی USB را روی رایانه ویندوز یا مک خود دانلود و نصب کرده و فلش خود را به رایانه متصل کرده باشید.
- مرحله 1: فلش USB را انتخاب کنید
نرم افزار Recoverit Flash Drive Recovery را روی رایانه خود اجرا کنید و درایو USB حاوی فایلهایی را که میخواهید بازیابی کنید برای شروع فرآیند انتخاب کنید.
- مرحله 2: فایل های گم شده را در درایو USB اسکن کنید
نرم افزار بازیابی فلش USB شروع به اسکن دستگاه برای جستجوی فایل های گم شده یا حذف شده شما می کند. با استفاده از ویژگی Filter و گزینه Search می توانید به راحتی یک نوع فایل خاص را پیدا کنید. علاوه بر این، شما این قابلیت را دارید که در هر زمانی که فایل های مورد نظر را پیدا کردید، فرآیند اسکن را متوقف کنید.
- مرحله 3: فایل های خود را پیش نمایش و بازیابی کنید
پس از پیش نمایش و مکان یابی فایل های گم شده از فلش USB، فایل های مورد نظر را انتخاب کرده و بر روی دکمه Recover کلیک کنید. سپس، یک مقصد امن را برای ذخیره تمام فایل های بازیابی شده انتخاب کنید. مهم است که از ذخیره فایل های بازیابی شده در همان فلش USB که در آن داده ها از بین رفته، خودداری کنید.
بیشتر بخوانید: بهترین نرم افزار تعمیر فلش مموری سوخته
3. بازیابی فایل ها از فلش USB با یک نسخه پشتیبان
اگر یک نسخه پشتیبان از اطلاعات از دست رفته دارید، می توانید از آن برای بازیابی فایل های حذف شده استفاده کنید. در اینجا مراحل انجام این روش بررسی می شود:
- مرحله 1. نسخه پشتیبان داده USB خود را در رایانه یا سایر دستگاه های ذخیره سازی پیدا کنید.
- مرحله 2. داده های از دست رفته خود را از نسخه پشتیبان پیدا کرده و انتخاب کنید.
- مرحله 3. فایل های بازیابی شده را کپی و در فلش USB خود ذخیره کنید.
اگر نسخه پشتیبان ندارید، بهترین گزینه بازگشت به روش 1 و 2 و استفاده از نرم افزارهای ریکاوری است.
4. بازیابی اطلاعات فلش USB از نسخه های قبلی
ویندوز دارای یک ویژگی مفید به نام نسخه های قبلی (Previous Versions) است که به عنوان نوعی پشتیبان برای فایل ها عمل می کند. البته این قابلیت همیشه پاسخگو نیست اما ارزش امتحان کردن را دارد. برای استفاده از این روش مراحل زیر را دنبال کنید:
- مرحله 1. فلش USB را به رایانه خود وصل کنید.
- مرحله 2. در این مرحله This PC را باز کنید و روی فلش USB خود را راست کلیک و سپس گزینه”Properties” را انتخاب کنید.
- مرحله 3. به برگه نسخه های قبلی بروید، نسخه قبلی موجود را انتخاب کنید و روی “بازیابی / Restore” کلیک کنید.
5. بازیابی اطلاعات USB با استفاده از Command Prompt
روش دیگری که می توانید امتحان کنید استفاده از Command Prompt است. یکی از محدودیت ها این است که فقط روی فایل های مخفی شده در USB ناشی از ویروس کار می کند.
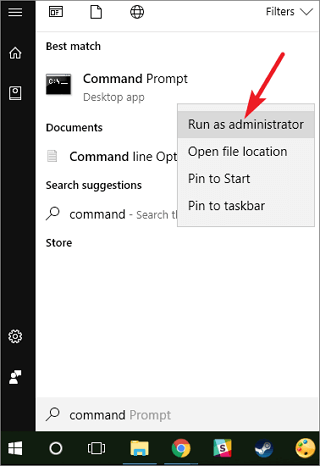
- مرحله 1. درایو فلش USB را به رایانه خود وصل کنید.
- مرحله 2. Command Prompt را به عنوان مدیر اجرا کنید.
- مرحله 3. attrib -h -r -s /s /d e:\*.* را تایپ کنید و “Enter” را بزنید.

پس از انجام مراحل بالا، فایل های بازیابی شده در USB شما دوباره قابل مشاهده خواهند بود.
جمع بندی
در این مطلب ما 5 روش کاربردی را برای بازیابی فلش مموری مورد بررسی قرار دادیم. این روش ها به شما کمک میکند فایلهایی را که فکر میکردید برای همیشه از دست میروند را دوباره در اختیار داشته باشید. بدون شک استفاده از نرم افزار های ریکاوری راحت ترین و مطمئن ترین روش برای بازیابی فلش مموری است. با این حال روش های دیگری نیز برای ریکاوری فلش مموری عنوان شده که می توانید از آن ها استفاده کنید. امیدواریم این مطلب موردتوجه شما قرار گرفته باشد.
فهرست عناوین
- چه دلایلی باعث از دست رفتن اطلاعات فلش مموری می شود؟
- هنگامی که داده ها در فلش مموری از بین می روند؛ چه باید کرد؟
- 1- از فلش استفاده نکنید
- 2- از نرم افزار بازیابی اطلاعات استفاده کنید
- استفاده از بهترین نرم افزار ریکاوری فلش مموری
- 1. ابزار EaseUS Data Recovery Wizard
- 2. ابزار Wondershare Recoverit
- 3. بازیابی فایل ها از فلش USB با یک نسخه پشتیبان
- 4. بازیابی اطلاعات فلش USB از نسخه های قبلی
- 5. بازیابی اطلاعات USB با استفاده از Command Prompt
- جمع بندی

حاجی این روش هایی که گفتی خیلی سخته! من فقط روش Command Prompt فهمیدم
فقط روش اولی خوبه بقیه سخته