آموزش حل مشکل write protected فلش مموری در ویندوز با 6 روش
فلش مموری، کارت حافظه SD و سایر دستگاه های ذخیره سازی به علت حمل راحت و جابه جایی آسان توانستند نام خود را به عنوان یک ابزار پرکاربرد معرفی کنند. در کنار فواید و کاربردهای گوناگونی که این دستگاه ها دارند، مشکلات رایجی نیز وجود دارد که کاربران با آن ها مواجه می شوند. یکی از مشکلات عمده در فلش مموری ها، write protected است. Write protection که با هدف جلوگیری از حذف فایل ها و عدم انتشار آن ها توسط اشخاص مختلف ایجاد شده، در مواقع بسیاری می تواند دردسرساز شود.
تا جایی که در مواقعی مانند کمبود حافظه فلش و یا ویروسی شدن، کاربران با این اخطار مواجه می شود. برای رفع این موضوع روش ها و راه حل های بسیاری وجود دارد. از سوئیچ فیزیکی روی فلش که به عنوان ساده ترین روش حل مشکل write protected فلش مموری یاد می شود تا استفاده از قابلیت Regedit ویندوز. این درحالی است که Command Prompt و ارائه یک خط فرمان ساده به عنوان موثرترین راه برای حل این مشکل شناخته می شود. در این مطلب 6 روش موثر و کاربردی را برای حل مشکل write protected مورد بررسی قرار می دهیم. همچنین می توانید بهترین نرم افزار فرمت فلش مموری برای اندروید و ویندوز را مشاهده کنید.
“write protected” در فلش مموری چیست؟
اخطار Write protection در فلش USB یا کارتهای SD یک عملکرد مفید است که با هدف جلوگیری از حذف تصادفی فایلها و مسدود کردن فایلهای مشکوک مانند ویروس و منابع غیرمجاز رخ می دهد. هنگامی که یک فلش مموری اخطار write protected را نشان می دهد، به حالت read-only تبدیل می شود.
در این صورت نمی توانید هیچگونه اقدامی برای افزودن یا ویرایش داده ها در فلش انجام دهید. به عبارتی بهتر از هرگونه اقدامی مانند ایجاد فایل جدید، ویرایش دادههای موجود، حذف فایلهایی که از قبل موجود هستند و غیره جلوگیری می شود. دلیل دیگری که افراد به فلش مموری خود این دسترسی را میدهند، جلوگیری از اشتراک گذاری محتوای موجود در آن توسط دیگران است.
هنگامی که با چنین فلش مموری مواجه می شوید، همانند تصویر زیر پیغام The disk is write-protected را مشاهده می کنید.
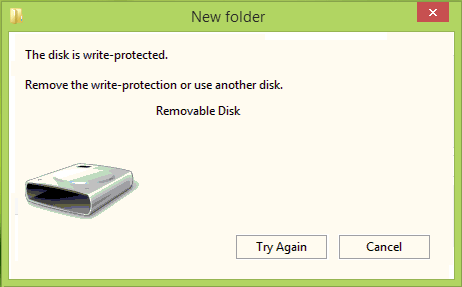
در این شرایط یا باید از فلش مموری دیگری برای کار خود استفاده کنید. درنظر داشته باشید، اگر این ویژگی به درستی استفاده نشود یا فلش USB خراب باشد، ممکن است باعث سردرد شود. زیرا نمی توانید به داده های فلش مموری دسترسی داشته باشید. بنابراین ابتدا باید write protected را از فلش مموری غیرفعال یا حذف کنید.
چرا خطای write-protected برای فلش ظاهر می شود؟
این خطا ممکن است به دلایل مختلفی ظاهر شود. در این بخش رایج ترین آنها را بررسی می کنیم.
- سوئیچ Read only: بسیاری از کارت های حافظه و فلش USB دارای یک سوئیچ فیزیکی کوچک در لبه کناری خود هستند. این سوئیچ برای تنظیم write-protected استفاده می شود و فلش را به حالت (فقط خواندنی – Read only) تبدیل می کند.
- کمبود حافظه: در صورتی که حافظه فلش مملو از فایل و اطلاعات باید و هیچگونه فضای خالی نداشته باشد، این اخطار برای حفظ امنیت دیتاها ظاهر می شود. شما می توانید روی فلش راست کلیک کرده و Properties را انتخاب کنید تا میزان فضای خالی موجود در آن را بررسی کنید.
- ویروس: ویروس می تواند هر جایی که داده وجود دارد را آلوده کند و باعث بروز مشکلات مختلفی مانند آسیب به داده ها، از دست دادن فایل، خرابی سیستم، خرابی دستگاه ذخیره سازی و غیره شود. برای جلوگیری از این مشکل، این اخطار ظاهر می شود.
- ویژگی فقط خواندنی – Read Only: اگر فایلها یا پوشههای موجود روی فلش مموری را روی حالت «فقط خواندنی» تنظیم کنید، هنگام کپی، ویرایش یا جایگزینی فایلها، این پیام خطا را دریافت خواهید کرد. در آن صورت، باید به بخش Properties رفته و بررسی کنید که آیا گزینه «فقط خواندنی – Read only» انتخاب شده است یا خیر.
- دلایل امنیتی و حفاظت از اطلاعات: بسیاری از افراد برای حفظ اطلاعات و جلوگیری از انتشار آن، اقدام به استفاده از قابلیت write-protected می کنند.
چگونه ویژگی write-protected را به فلش اضافه کنیم؟
اگر دادههای مهمی را روی فلش خود ذخیره کردهاید، بهتر است که پیش از متصل کردن آن به رایانههایی که به وسیله نرمافزار ضد ویروس محافظت نمیشوند یا دادن آن به دیگران، قابلیت write-protected را فعال کنید. در اینجا به نحوه اضافه کردن این قابلیت می پردازیم.
- مرحله اول: روی فلش مموری خود در رایانه کلیک راست کرده و گزینه Properties را انتخاب کنید.
- مرحله دوم: روی برگه Security در پنجره Properties کلیک کنید، “Everyone” را در قسمت Group or user names انتخاب و روی دکمه “Edit” کلیک کنید.
- مرحله سوم: در پنجره “مجوزهای دیسک – Permissions for Removable Disk” می توانید بخشی به نام “مجوزها برای همه – Permissions for Everyone” و دو ستون چک باکس را مشاهده کنید. مواردی را که در زیر “رد کردن – Deny” وجود دارد را بررسی کنید.
- مرحله چهارم: روی Apply و سپس دکمه Ok کلیک کنید.
بیشتر بخوانید: بهترین نرم افزار تعمیر فلش مموری سوخته
آموزش حل خطای the disk is write-protected در فلش مموری
در ادامه به بررسی مهمترین روش های حذف این قابلیت از روی قبش مموری یا کارت حافظه می پردازیم.
روش اول: قفل فیزیکی را روی فلش یا کارت حافظه بررسی کنید
بسیاری از فاش های USB و کارتهای SD دارای یک سوئیچ قفل فیزیکی هستند که میتواند write-protected را روشن و خاموش کند. بنابراین لازم است بررسی کنید که آیا فلش مموری شما این قفل را دارد یا نه. معمولا این قفل روی لبه چپ یا راست قرار می گیرد. اگر این روش نمی تواند خطای write-protected را حل کند، بهتر است راه حل های زیر را امتحان کنید.

روش دوم: محافظت از نوشتن در رجیستری را غیرفعال کنید
ویرایش رجیستری راه دیگری برای رفع خطای write-protectedاست. از همین رو این ویژگی را می توان در رجیستری ویندوز فعال کرد. اگر این ویژگی را از طریق ویرایشگر رجیستری غیرفعال کنید، می توانید دسترسی به دیتای فلش را دوباره به دست آورید. برای استفاده از این روش، مراحل زیر را انجام دهید.
- مرحله 1: ویرایشگر رجیستری را باز کنید. روی دکمه Start کلیک کنید و “Regedit” را در کادر جستجو وارد کنید و کلید enter را فشار دهید. همچنین، می توانید ویرایشگر رجیستری را با تایپ Regedit.exe در دستور Run دریافت کنید که با فشار دادن کلیدهای Windows و R باز می شود.
- مرحله 2: در قسمت سمت چپ ویرایشگر رجیستری، به مسیر زیر بروید:
HKEY_LOCAL_MACHINE\SYSTEM\CurrentControlSet\Control
در ادامه StorageDevicePolicies را بیابید و آن را باز کنید. اگر وجود ندارد، می توانید یکی ایجاد کنید. روی Control کلیک راست کرده و “New” و “Key” را انتخاب کنید و نام آن را StorageDevicePolicies بگذارید.
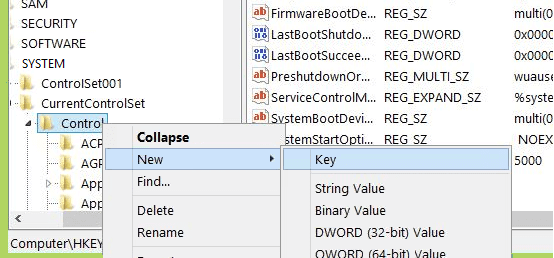
- مرحله 3: روی کلید StorageDevicePolicies در سمت چپ کلیک کنید و روی ناحیه خالی در سمت راست کلیک راست کنید. New و DWORD (32-bit) Value را انتخاب کنید. سپس نام آن را به WriteProtect تغییر دهید.
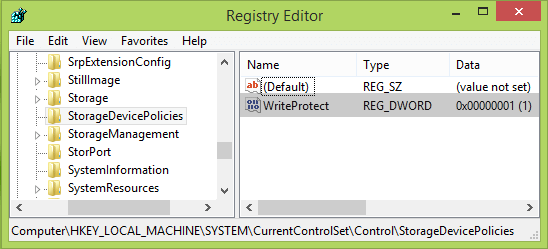
- مرحله 4: روی کلید WriteProtect دوبار کلیک کنید و عدد 0 را در کادر Value data وارد کنید و OK را بزنید. ویرایشگر رجیستری را ببندید و فلش USB خود را دوباره وصل کنید.
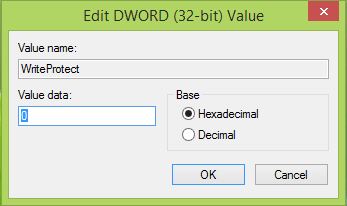
روش سوم: از Command Prompt برای حذف write-protected استفاده کنید
یکی دیگر از روش هایی که می توان قابلیت write-protected را برای فلش مموری و یا کارت حافظه حذف کرد، استفاده از Command Prompt با کمک یک خط فرمان ساده است. برای استفاده از این روش مراحل زیر را دنبال کنید.
- مرحله 1: Command Prompt را باز کنید: روی دکمه Start کلیک و cmd را در کادر جستجو وارد کنید. سپس روی “cmd.exe” از لیست جستجو راست کلیک کرده و “Run as administrator” را انتخاب کنید. در صورت دریافت درخواست UAC روی Yes کلیک کنید.
- مرحله 2: عبارت diskpart را تایپ کرده و Enter بزنید: دستور Diskpart یک ابزار داخلی ویندوز برای پارتیشن بندی دیسک که قادر است مقادیر مربوط به درایوهای USB را تغییر دهد. اگر با خطای “درخواست به دلیل خطای دستگاه ورودی/خروجی انجام نشد. برای اطلاعات بیشتر به گزارش رویداد سیستم مراجعه کنید / The request could not be performed because of an I/O device error. See the System Event log for more information” دریافت کردید، ممکن است دستگاه ذخیره سازی از نظر فیزیکی آسیب دیده باشد.
- مرحله 3: دستورات زیر را یکی یکی وارد کنید و بعد از هر دستور کلید Enter را فشار دهید.
list disk
select disk #
( #شماره دیسک فلش USB شما است که خطای ” The disk is write protected” را گزارش میکند. در تصویر زیر باید Select disk 1 را تایپ کنیم)
attributes disk clear readonly
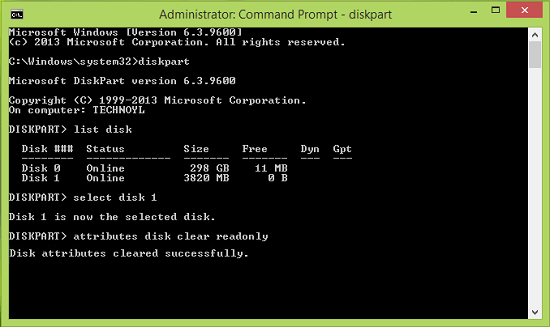
- مرحله 4: هنگامی که “ویژگی های دیسک با موفقیت پاک شد / Disk attributes cleared successfully” را مشاهده کردید، می توانید Command Prompt را ببندید و فلش USB را دوباره وصل کنید و بررسی کنید که آیا مشکل حل شده یا خیر.
روش چهارم: مجوز های داده را بررسی کنید
این امکان وجود دارد که شما مجوز دسترسی به دستگاه ذخیره سازی خاصی را ارائه نکرده باشید. برای این کار مراحل زیر را دنبال کنید.
- مرحله 1: پنجرهCommand Prompt را باز کنید. در ادامه Properties of USB flash drive را با کلیک راست و انتخاب Properties باز کنید.
- مرحله 2: پنجره ای به نام Removable Disk Properties ظاهر می شود و باید روی برگه “Security” کلیک کنید. در بخش Permission for Everyone ، بررسی کنید که آیا ویژگی “Write” با تیک مشخص شده است یا نه.
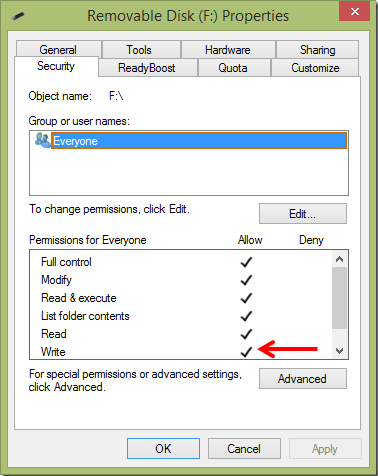
- مرحله 3: اگر تیکی در کنار ویژگی Write وجود ندارد، حساب کاربری را انتخاب کنید و روی دکمه Edit کلیک کنید. روی Add کلیک کنید و سپس نام Write را وارد کرده و OK کنید.
روش پنجم: حافظه فلش مموری را بررسی کنید
اگر فضای فلش USB شما تمام شده باشد، ممکن است هنگام کپی کردن فایل ها در این دستگاه، پیام خطای write protection را دریافت کنید. شما می توانید فضای خالی فلش را از به راحتی مشاهده کنید.
- مرحله 1: روی Computer / This PC از دسکتاپ دوبار کلیک کنید تا Windows Explorer باز شود.
- مرحله 2: فلش USB خود را پیدا و روی آن کلیک راست و Properties را انتخاب کنید. سپس می توانید نمودار دایره ای را ببینید که فضای استفاده شده و فضای آزاد را نشان می دهد.
روش ششم: فلش مموری خود را از نظر وجود ویروس بررسی کنید
ممکن است فلش مموری شما در صورت آلوده شدن به ویروس، با این مشکل مواجه شود. هر بار که یک فلش USB را به رایانه خود وصل می کنید، باید آن را از نظر ویروس یا بدافزار اسکن کنید، به خصوص زمانی که آن را به شخص دیگری داده و یا به یک رایانه های عمومی متصل کرده باشید.
ویروس میتواند فایلها را حذف یا به هم ریخته و فلش USB را با دادههای مضر پر کند یا درایو را غیرقابل استفاده کند.
diskgenius
بنابراین می توانید به صورت دستی فلش مموری را با نرم افزار آنتی ویروس اسکن کرده و تمامی بدافزارها و ویروس های احتمالی را از بین ببرید.
حل مشکل write protected فلش مموری – جمع بندی
گاهی اوقات، مشکل ساده و گاهی اوقات، مشکل دشوار است. در اینجا سعی کردیم برای هردو نوع راه حلی درست و منطقی ارائه دهیم. مواردی که ارائه شد عمده ترین دلایل مواجه شدن با خطای write-protected در فلش مموری است. از همین رو شما می توانید با درنظر گرفتن یکی از این موارد، به اطلاعات فلش مموری خود دسترسی داشته باشید. امیدواریم این مطلب مورد توجه شما قرار گرفته باشد.
فهرست عناوین
- “write protected” در فلش مموری چیست؟
- چرا خطای write-protected برای فلش ظاهر می شود؟
- چگونه ویژگی write-protected را به فلش اضافه کنیم؟
- آموزش حل خطای the disk is write-protected در فلش مموری
- روش اول: قفل فیزیکی را روی فلش یا کارت حافظه بررسی کنید
- روش دوم: محافظت از نوشتن در رجیستری را غیرفعال کنید
- روش سوم: از Command Prompt برای حذف write-protected استفاده کنید
- روش چهارم: مجوز های داده را بررسی کنید
- روش پنجم: حافظه فلش مموری را بررسی کنید
- روش ششم: فلش مموری خود را از نظر وجود ویروس بررسی کنید
- حل مشکل write protected فلش مموری – جمع بندی

مطلب عالی بود، دمتون گرم
خیلی خوب بود دمتون گرم