خداحافظی با فلش usb کند؛ 5 راز افزایش سرعت فلش مموری!
فلش مموری روشی بسیار رایج برای تبادل داده بین دستگاهها هستند. میلیونها نفر روزانه از آنها برای نگهداری اطلاعات و انتقال دادهها از یک دستگاه به دستگاه دیگر استفاده میکنند. فشردگی و قابلیت حمل، آنها را تبدیل به انتخابی عالی برای ذخیرهسازی و جابه جایی فایل های مختلف کرده است. با این حال سرعت پایین فلش ها یکی از مهمترین مواردی است که کاربران با آن مواجه می شوند.
موضوعی که می تواند به اتلاف وقت منجر شود. از طرفی عواملی مانند نوع فلش یو اس بی، سن و پورت اتصال میتوانند در کند شدن سرعت انتقالها نقش داشته باشند، اما سیستم شما نیز می تواند باعث کند شدن سرعت فلش مموری شود. خوشبختانه، روشهای مختلفی وجود دارد که میتوانید برای افزایش سرعت فلش مموری و انتقال داده فلش USB خود استفاده کنید. در ادامه این مطلب چندین روش مختلف برای افزایش سرعت فلش مموری مورد بررسی قرار می دهیم. همچنین می توانید آموزش ریکاوری فلش مموری را مشاهده کنید.
چرا سرعت فلش مموری کند می شود؟
کند شدن سرعت فلش مموری می تواند دلایل مختلفی داشته باشد. با این حال معمولاً اگر با یکی یا چند مورد از موارد زیر مواجه هستید، سرعت انتقال USB به طور قابل توجهی کاهش مییابد:
- منبع تغذیه پورت USB ناپایدار است.
- سیستم فایل USB هنگام انتقال دادههای بزرگ کند است.
- پورت USB قدیمی است و با دیسک USB جدید سازگار نیست.
- هنگامی که حافظه فلش پر است، انتقال فایلها کندتر میشود.
- بخش های داخلی فلش معیوب است.
در ادامه به بررسی نحوه افزایش سرعت فلش مموری می پردازیم.
6 روش برای افزایش سرعت فلش مموری
برای افزایش سرعت انتقال فایل از فلش و رفع کندی، چندین راه حل وجود دارد. میتوانید نکات توصیهشده را یکی یکی امتحان کنید، تمام روشها برای همه انواع فلش ها در دسترس هستند. بنابراین، اگر نیاز به افزایش سرعت انتقال فلش مموری در ویندوز 10، رفع کندی انتقال داده از فلش یو اس بی در ویندوز 11، افزایش سرعت انتقال USB-C، رفع کندی USB 3.0 و … را دارید، تا انتها همراه ما باشید.
روش 1. پورت USB را تغییر داده یا فلش خود را در رایانه دیگری امتحان کنید
مانند بسیاری از کاربران، ممکن است USB خود را برای انتقال فایلها به پورتهای جلویی رایانه متصل کنید. با این حال، منبع تغذیه پورتهای جلو ممکن است پس از استفاده طولانی مدت ناپایدار شوند. بنابراین، سرعت انتقال کاهش مییابد.
برای افزایش سرعت انتقال فلش مموری خود، میتوانید فلش USB را به یکی از پورتهای عقب رایانه متصل کنید. پورتهای عقب روی مادربرد رایانه لحیم شدهاند که منبع تغذیه پایدارتری را برای فلش شما فراهم میکند. اگر با جابه جا کردن پورت، همچنان سرعت انتقال کند بود، بهتر است فلش یو اس بی خود را روی رایانه دیگری امتحان کنید.
روش 2. امنیت ویندوز را به طور موقت غیرفعال کنید
گاهی اوقات، امنیت ویندوز میتواند محدودیتهایی را بر سرعت انتقال اعمال کند. این وضعیت معمولاً هنگام اتصال اولیه USB یا زمانی که دستگاه متصل شده قبلاً با بدافزار مواجه شده، ایجاد میشود. پیکربندی نادرست ممکن است باعث شود ویندوز آن را به اشتباه به عنوان یک تهدید برچسبگذاری کند و منجر به کند شدن مداوم یا حتی توقف پردازش شود.
در نتیجه، غیرفعال کردن موقت امنیت ویندوز برای جلوگیری از هرگونه تداخل با سرعت انتقال داده بسیار مهم است.
برای غیرفعال کردن امنیت ویندوز، مراحل زیر را دنبال کنید:
- مرحله 1. برنامه تنظیمات ویندوز را باز کنید.
- مرحله 2. از گزینه های موجود بر روی Update and Security کلیک کنید.
- مرحله 3. در نوار سمت چپ، Windows Security را پیدا کرده و روی آن کلیک کنید.
- مرحله 4. از گزینه Protection area، به قسمت Virus & gef protection بروید.
- مرحله 5. به پایین بروید و روی Manage settings درست در زیر تنظیمات حفاظت از ویروس و تهدید کلیک کنید.
- مرحله 6. سوئیچهای محافظت فوری و محافظت ابری را خاموش کنید.
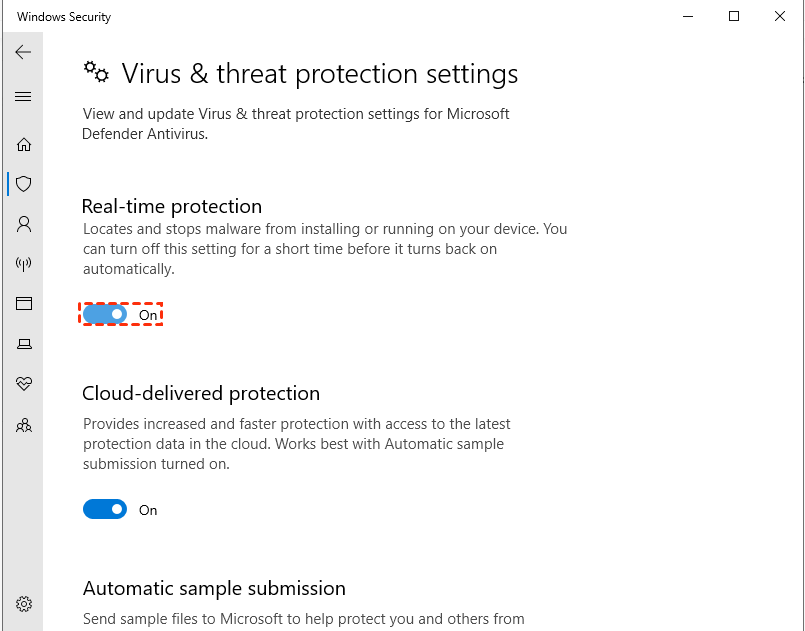
پس از انجام مراحل فوق، اکنون رایانه خود را مجدداً راه اندازی کنید، USB را دوباره وصل کنید و انتقال فایلها را از سر بگیرید. اگر سرعت انتقال همچنان کند است، باید موارد دیگری را بررسی کنید. پیش از آن سوئیچ هایی که خاموش کرده بودید را دوباره روشن کنید.
روش 3. درایورهای USB را به روز کنید
بهروزرسانی درایورهای USB تنظیمات قدیمی یا درایورهای معیوب را اصلاح میکند که ممکن است باعث کاهش سرعت انتقال دادهها شود. برای به روز رسانی درایور مراحل زیر را دنبال کنید:
- مرحله 1. فلش مموری را به پورت USB رایانه خود وصل کنید.
- مرحله 2. بر روی This PC کلیک راست کرده و Manage را انتخاب کنید.
- مرحله 3. در پنجره پاپ آپ جدید، Device Manager را در سمت چپ پیدا کرده و روی آن کلیک کنید.
- مرحله 4. روی درایو فلش یو اس بی خود کلیک راست کرده و روی Update Driver Software کلیک کنید.
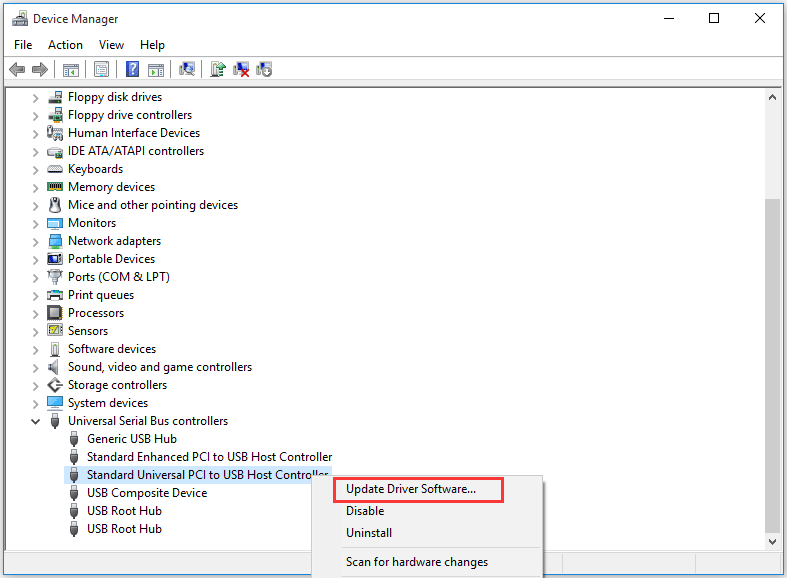
- مرحله 5. در پنجره پاپ، دکمه Update Driver را انتخاب کنید.
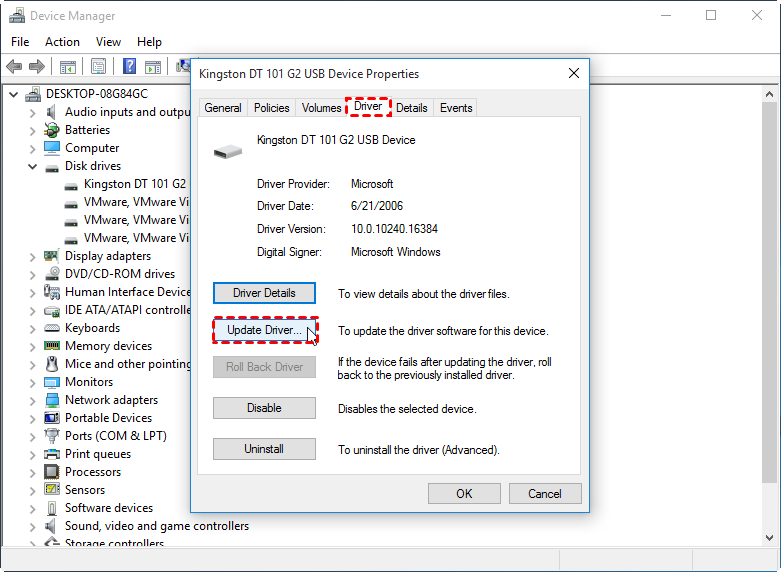
روش 4. مجدداً درایور USB را نصب کنید
گاهی اوقات، سرعت انتقال دادههای کند ناشی از پیکربندی نادرست درایورها است و صرفاً بهروزرسانی آنها ممکن است کافی نباشد. در چنین مواردی، احتمال بازگرداندن سرعت مناسب انتقال با نصب مجدد وجود دارد. این فرآیند شامل تنظیم مجدد کامل پیکربندی USB همراه با تنظیمات سیستم مرتبط با آن است. درنظر داشته باشید که این کار تاثیری بر داده های فلش شما ندارد و در حین نصب فایل های شما ایمن خواهند ماند.
- مرحله 1. فلش مموری را به پورت USB مربوطه وصل کنید.
- مرحله 2. با کلیک راست روی This PC به Manage بروید.
- مرحله 3. روی Device Manager در نوار کناری سمت چپ کلیک کنید.
- مرحله 4. دستگاه USB وصل شده خود را پیدا کنید.
- مرحله 5. روی دستگاه متصل کلیک راست کرده و Uninstall device را انتخاب کنید.
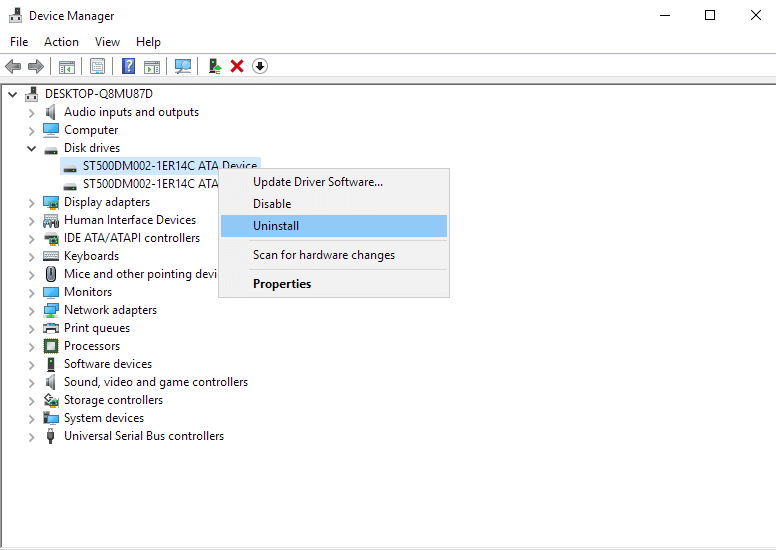
پس از حذف نصب، دستگاه فلش مموری خود را از رایانه جدا کرده و آن را مجدداً راه اندازی کنید. هنگامی که پس از راه اندازی مجدد همان دستگاه USB را وصل میکنید، ویندوز به طور خودکار درایورهای USB را شناسایی و نصب میکند.
روش 5. تنظیمات عملکرد را تغییر دهید
تغییر پارامترهای عملکرد بر روی دستگاه، عملکرد آن را بهبود خواهد بخشید. میتوانید حداکثر نرخ انتقال داده را در رایانه با تنظیم برخی موارد خاص تغییر دهید. این تنظیم در نهایت انتقال داده را سرعت میبخشد. برای استفاده از این روش، مراحل زیر را دنبال کنید.
- مرحله 1. فلش مموری خود را به پورت USB مناسب وصل کنید. سپس روی نماد ویندوز در نوار وظیفه کلیک راست کنید.
- مرحله 2. از لیست گزینه ها، مدیریت دیسک را انتخاب کنید.
- مرحله 3. در پنجره مدیریت دیسک، درایو USB وصل شده را پیدا کنید.
- مرحله 4. روی درایو خود کلیک راست کرده و Properties را انتخاب کنید. به تب سیاست ها بروید و دایره را برای عملکرد بهتر بررسی کنید.
- مرحله 5. پس از انتخاب عملکرد بهتر، Write Caching در دستگاه را فعال کنید.
- برای ذخیره تنظیمات، روی OK کلیک کنید.
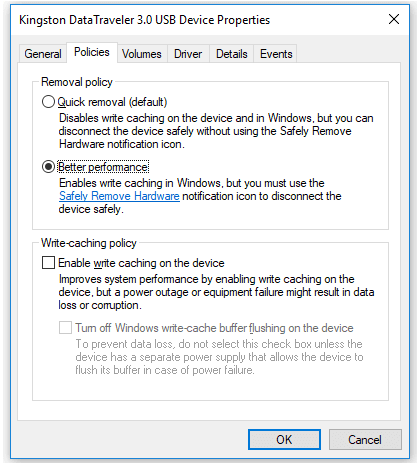
روش 6. فلش USB را دوباره فرمت کنید
اگر روشهای فوق کمکی نکردند، آخرین راه فرمت مجدد فلش USB است. این امر باعث از بین رفتن دادهها میشود، بنابراین اگر تصمیم به فرمت کردن فلش درایو USB دارید، مطمئن شوید که تمام دادههای مورد نیاز کپی شدهاند. برای استفاده از این روش، مراحل زیر را دنبال کنید:
- مرحله 1. «This PC» را باز کنید و روی USB کلیک راست کرده و قالب را انتخاب کنید.
- مرحله 2. سیستم فایل را به عنوان NTFS تنظیم کنید، روی start کلیک کنید، کادر Quick Format را علامت بزنید و برای فرمت USB خود روی OK کلیک کنید.
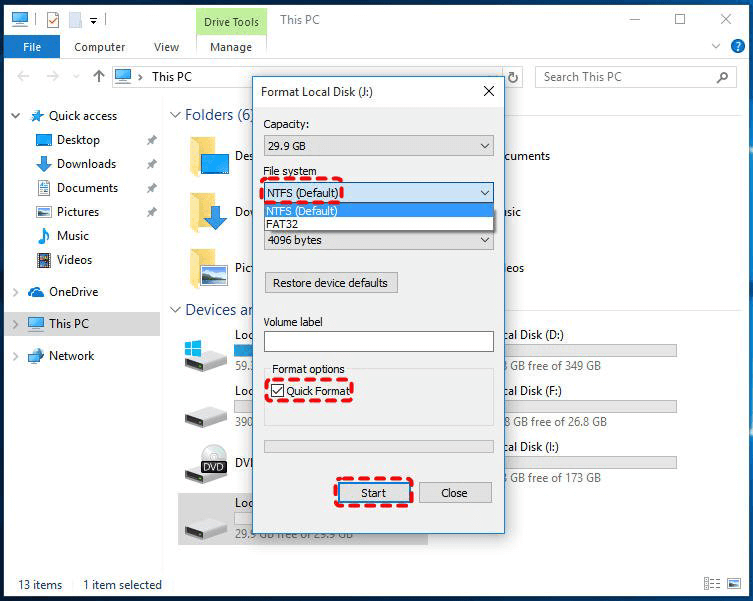
ویندوز فقط از سیستمهای فایل FAT32 و NTFS پشتیبانی میکند، اگر فلش USB شما به سیستمهای فایل دیگری مانند exFAT و Ext 2/3/4 نیاز دارد، لازم است از یک ابزار دیگر استفاده کنید.
در اینجا ابزار رایگان AOMEI Partition Assistant Standard را به شما توصیه میکنیم. این ابزار یک مدیر درایو و دیسک برای رایانههاست. شما میتوانید فلش را در ویندوز 11/10/8/8.1/7/XP به فرمتهای FAT32، NTFS، Ext 2/3/4 و exFAT فرمت کنند. همچنین این ابزار میتواند محدودیتهای اندازه سیستمهای فایل را از بین ببرد تا به کاربران اجازه دهد درایو بزرگتر از 32 گیگابایت را به فرمت FAT32 فرمت کنند. برای استفاده از این ابزار، مراحل زیر را دنبال کنید:
- مرحله 1. AOMEI Partition Assistant Standard را دانلود، نصب و راه اندازی کنید. روی درایو USB کلیک راست کرده و “Format Partition” را انتخاب کنید.
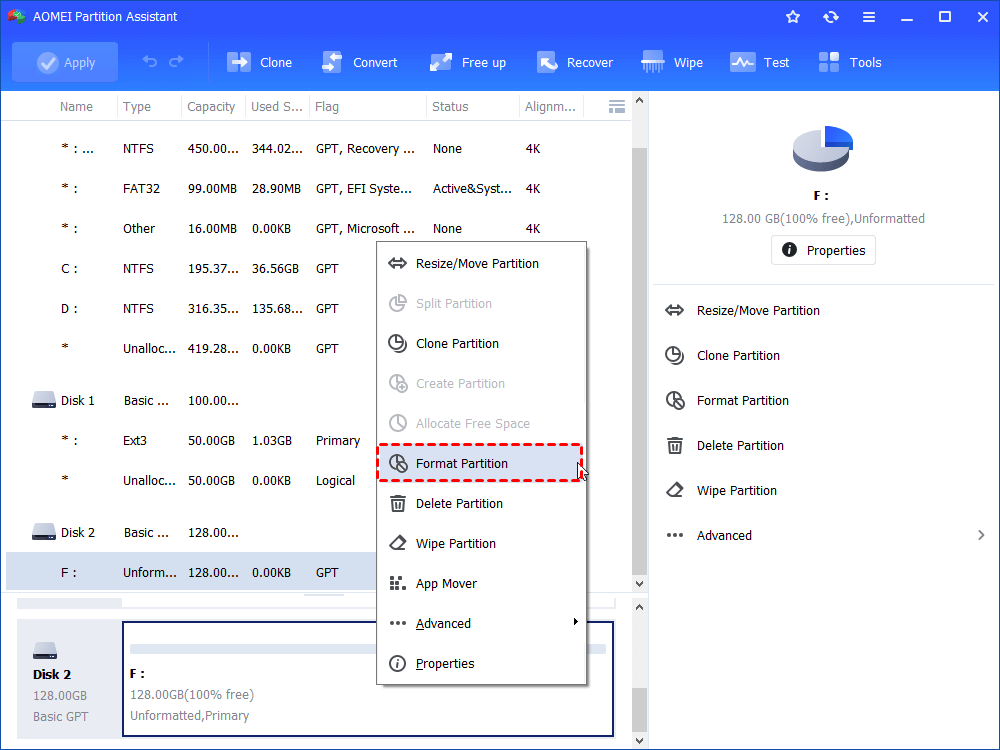
- مرحله 2. NTFS را در منوی کشویی “File System” انتخاب کنید و روی “OK” کلیک کنید.
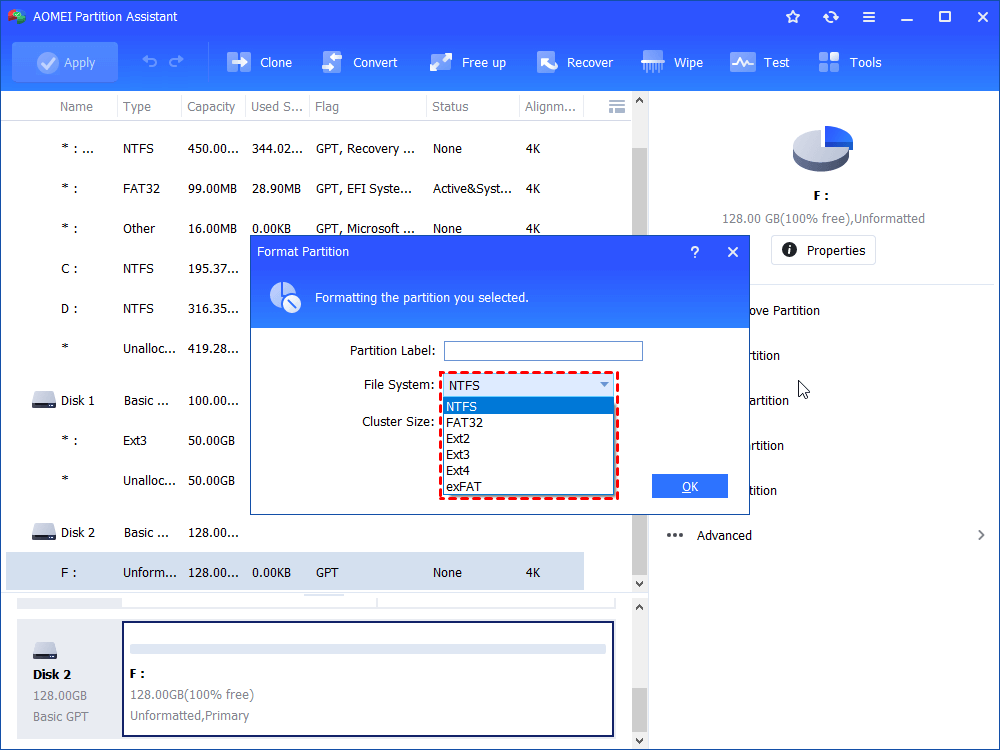
- مرحله 3. روی “Apply” و “Proceed” کلیک کنید تا عملیات انجام شود.
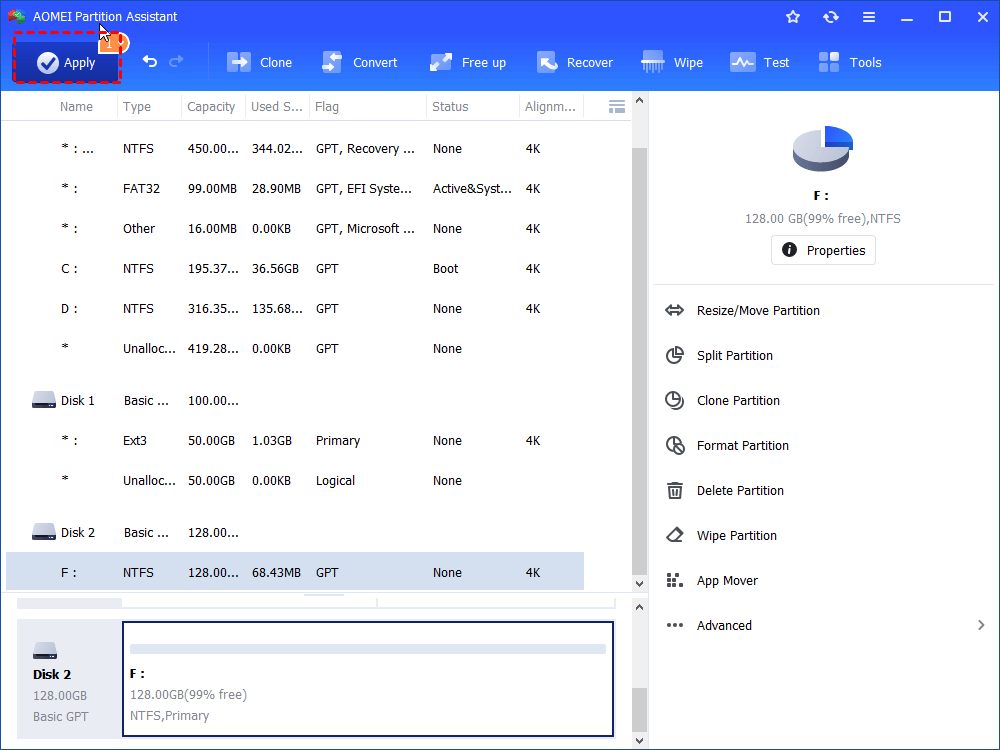
همچنین این ابزار قدرتمند دارای عملکرد مناسبی به عنوان یک مبدل است که میتواند درایو را بین NTFS و FAT32 بدون فرمت مجدد تبدیل کند. بنابراین، اگر فلش USB شما نیاز به تبدیل سیستم فایل دارد، فقط باید به نسخه Professional ارتقا دهید و از این ابزار استفاده کنید. تمام دادههای شما در فلش ایمن هستند، نیازی به حذف هیچ چیزی ندارید.
- مرحله 1. برنامه AOMEI Partition Assistant Professional را نصب و اجرا کنید. روی درایوی که باید تبدیل کنید کلیک راست کنید. “Advanced”> “Convert to NTFS” را انتخاب کنید.
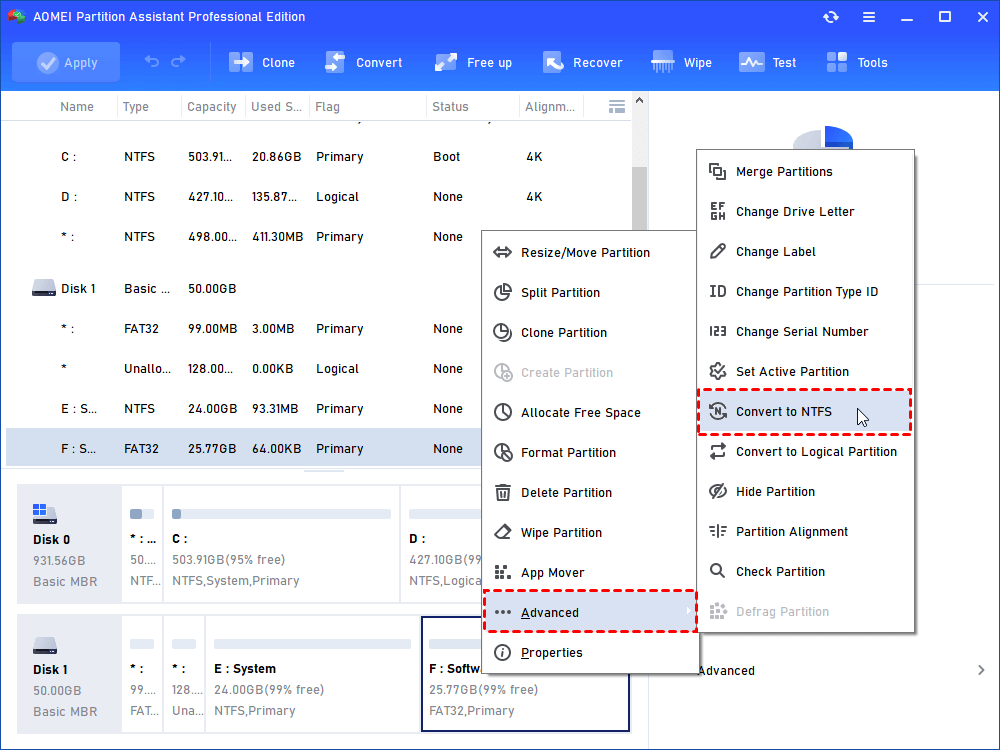
- مرحله 2. در پنجره پاپ آپ، NTFS به طور پیش فرض انتخاب شده است. روی “OK” کلیک کنید.
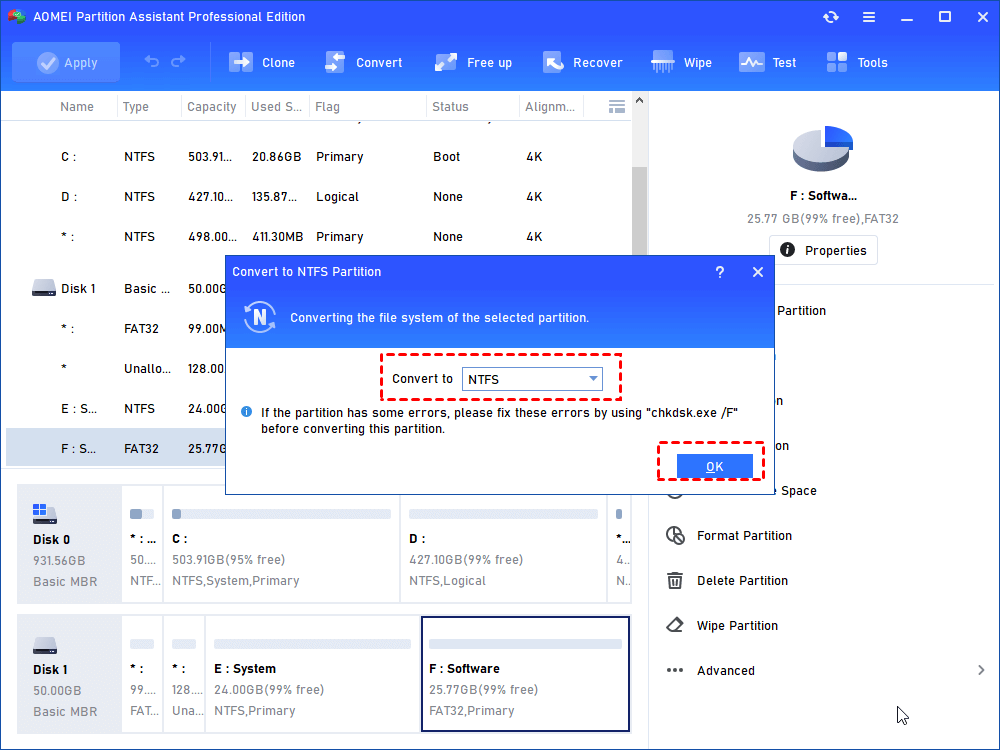
- مرحله 3. اکنون درایو USB با سیستم فایل NTFS است. برای اجرا روی “اعمال” کلیک کنید.
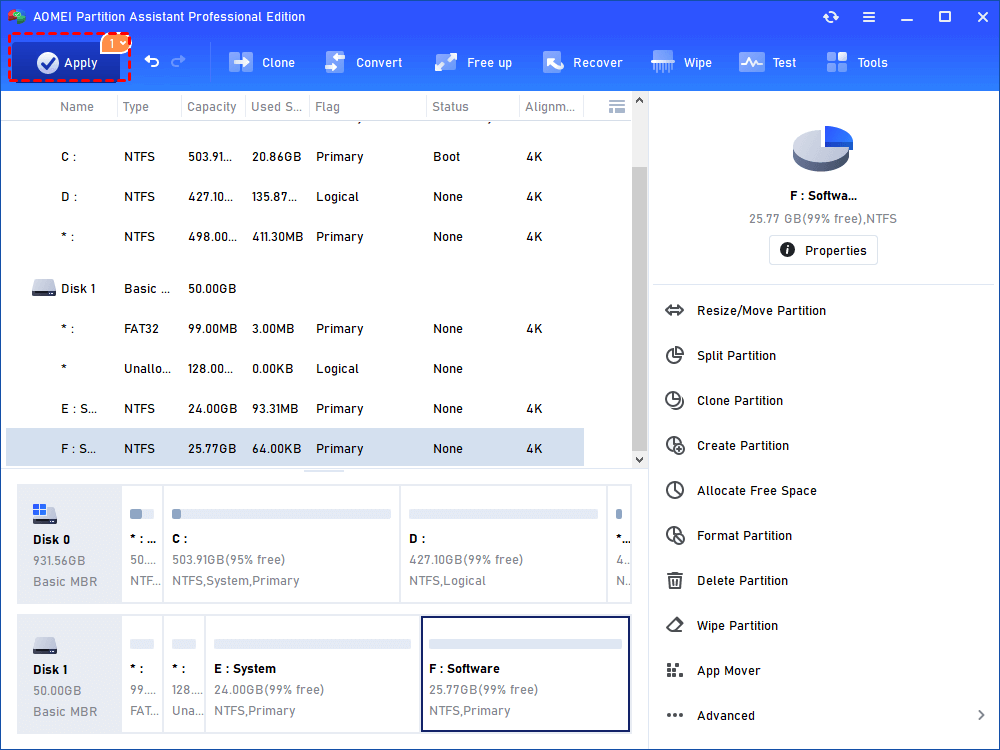
جمع بندی
در این مطلب به بررسی نحوه افزایش سرعت فلش USB پرداختیم. اتصال USB 3.0 که دارای حداکثر سرعت انتقال 400 مگابایت در ثانیه است، اکنون توسط اکثر کاربران استفاده میشود. اگر پورت USB رایانه شما بسیار قدیمی است (مانند USB 1.1) و USB شما 3.1 یا بالاتر است، به طور قابل توجهی سرعت USB شما را کاهش میدهد. تصمیم منطقی این است که به دنبال یک رایانه جدید باشید.
در نظر داشته باشید از هر روشی که برای حل مشکل کندی سرعت انتقال USB استفاده میکنید، ابتدا از فایلهای فلش خود نسخه پشتیبان تهیه کنید. امیدوارم این مطلب مورد توجه شما قرار گرفته باشد.
فهرست عناوین
- چرا سرعت فلش مموری کند می شود؟
- 6 روش برای افزایش سرعت فلش مموری
- روش 1. پورت USB را تغییر داده یا فلش خود را در رایانه دیگری امتحان کنید
- روش 2. امنیت ویندوز را به طور موقت غیرفعال کنید
- روش 3. درایورهای USB را به روز کنید
- روش 4. مجدداً درایور USB را نصب کنید
- روش 5. تنظیمات عملکرد را تغییر دهید
- روش 6. فلش USB را دوباره فرمت کنید
- جمع بندی
