بهترین نرم افزار تعمیر فلش مموری سوخته؛ تعمیر فلش در 1 دقیقه
سوختگی فلش مموری یکی از مشکلات متعددی است که کاربران با آن مواجه هستند. بسیاری از افراد پس از مواجه شدن با این مشکل، فلش را بلا استفاده دانسته و به دنبال خرید یک مدل دیگر هستند. با این حال لازم است بدانید که نرم افزارهای مختلفی برای رفع مشکلات فلش مموری از جمله سوختگی وجود دارد که می توانند یک فلش از کار افتاده را همانند روز اول، سالم و کارآمد کند. این برنامه ها که به راحتی در دسترس اند، تقریبا با تمامی نسخه های ویندوز سازگاری دارند.
توجه داشته باشید که استفاده از این راه حل های نرم افزاری، می تواند تمام داده ها و فایل های ذخیره شده در فلش مموری را پاک کند. بنابراین بهتر است همیشه یک نسخه بک آپ از اطلاعات موجود در فلش مموری خود داشته باشید. اگر شماهم با مشکلاتی در فلش مموری خود مواجه هستید، در ادامه قصد داریم بهترین نرم افزار تعمیر فلش مموری سوخته را معرفی و مورد بررسی قرار دهیم. همچنین می توانید لیست بهترین بازی های آیفون را مشاهده کنید.
هنگامی که احساس کردید فلش مموری شما سوخته یا نمی توانید به محتویات آن دسترسی داشته باشید، اولین کاری که باید انجام دهید این است که از متصل کردن فلش خود به پورت USB خودداری کنید، زیرا استفاده از آن ممکن است منجر به خرابی بیشتر شود. در عوض، همانطور که در این مقاله خواهیم دید، بسته به خرابی، فقط با استفاده از ابزارهای مناسب تعمیر فلش خود را انجام دهید.
handyrecovery
چگونه بفهمیم که فلش مموری سوخته و نیاز به تعمیر دارد؟
آیا پس از چندین بار تلاش، فلش مموری شما توسط کامپیوتر و پورت یو اس بی، شناسایی نمی شود؟ در این شرایط به احتمال زیاد فلش مموری شما با آسیب مواجه شده و یا سوخته است. در چنین موقعیتی، می توان گفت که فلش usb سوخته است.
در نظر داشته باشید حتی اگر دسترسی به فلش مموری از طریق File Explorer غیر ممکن باشد، ممکن است از طریق Device Manager شناسایی شود. با این حال، اگر فلش شما شناسایی شود، می توانید اطلاعات خود را از آن بگیرید. اما در صورت عدم دسترسی لازم است درایو فلش USB خود را به طور کامل تعمیر کنید.
معرفی بهترین نرم افزار تعمیر فلش مموری
بهترین نرم افزار تعمیر فلش مموری که در اینجا خواهیم دید، بهترین راه حل برای مقابله با مشکلات متعدد فلش ها از جمله سوختگی هستند. اگر میدانید با چه مشکلی سر و کار دارید، این ابزارها بهترین انتخاب برای مشکل مدنظر شما هستند.
با این حال، ما آنها را براساس کاربرد و قابلیت هایی که دارند مرتب کرده و فهرست کردهایم که یکپارچگی دادههای شما را در اولویت قرار میدهد، احتمال از دست رفتن دادهها را به حداقل میرساند و پتانسیل بازیابی را به حداکثر میرساند.
1- Disk Drill
اولین کاری که باید هنگام برخورد با یک فلش مموری مشکل دار انجام دهید، این است که اطمینان حاصل کنید که داده هایی که در آن ذخیره کرده اید، از بین نمی روند. برای این کار، هیچ ابزاری بهتر از Disk Drill، یکی از سادهترین اما قدرتمندترین برنامههای بازیابی اطلاعات نیست که بدون شک بهترین نرم افزار تعمیر فلش مموری سوخته شناخته می شود.
از Disk Drill برای بازیابی فایلها از یک فلش مموری غیرقابل دسترس استفاده میکنیم. با این حال، این برنامه قابلیت ها و امکانات بسیار بیشتر و بهتری را نیز ارائه می دهد، بنابراین بیایید به بررسی کامل این نرم افزار بپردازیم.
1- ابتدا Disk Drill را از سایت رسمی آن دانلود و نصب کنید. با اتصال فلش خود به رایانه شخصی، Disk Drill را اجرا کنید و Drive Backup را از منوی Extra Tools در سمت چپ انتخاب کنید. فلشی را که میخواهید از آن نسخه پشتیبان تهیه کنید، از فهرست موجود در مرکز (Device/Disk) انتخاب کنید و روی Backup Byte-to-Byte در بالا سمت راست کلیک کنید.
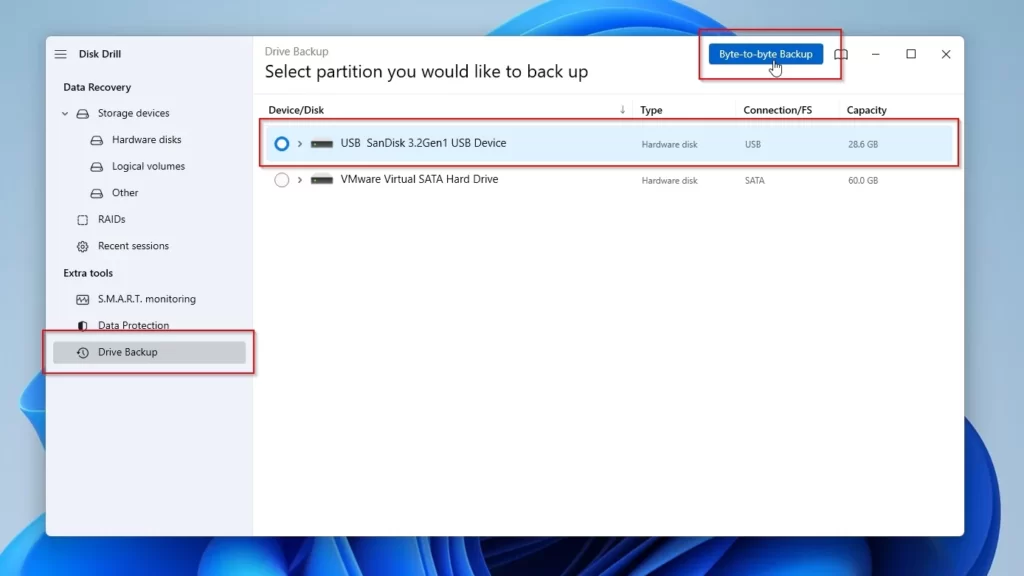
2- در پنجره جدید باز شده، روی دکمه با سه نقطه کلیک کنید تا مقصدی برای نسخه پشتیبان خود انتخاب کنید. سپس روی OK کلیک کنید تا Disk Drill شروع به تهیه نسخه پشتیبان از فلش مموری شما کند.
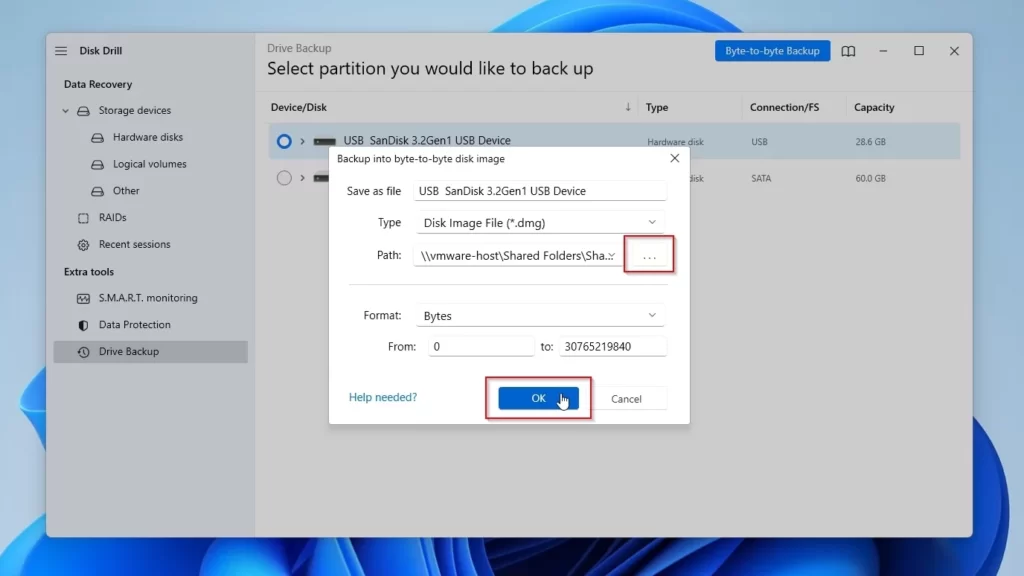
3- پس از آن دریل دیسک شروع به تهیه نسخه پشتیبان از فلش شما می کند. زمان لازم برای تکمیل این فرآیند در درجه اول به اندازه فلش USB، سرعت درگاهی که به آن متصل است و CPU رایانه شما بستگی دارد.
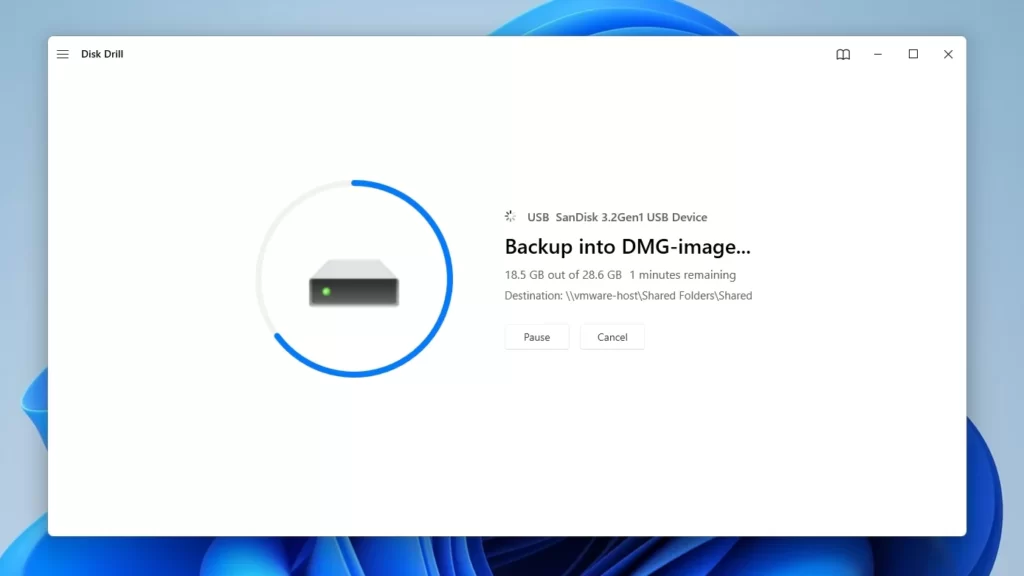
4- پس از تکمیل فرآیند، Disk Drill به شما می گوید که نسخه دیسک ایجاد شده است. میتوانید روی دکمه Show in Explorer کلیک کنید تا آن را در مدیر فایل پیشفرض خود بررسی کنید یا روی دکمه با نماد Home کلیک کنید تا به رابط اصلی Disk Drill بازگردید و به مرحله بعدی بروید، دادههای خود را از نسخه پشتیبانگیری شده بازیابی کنید.
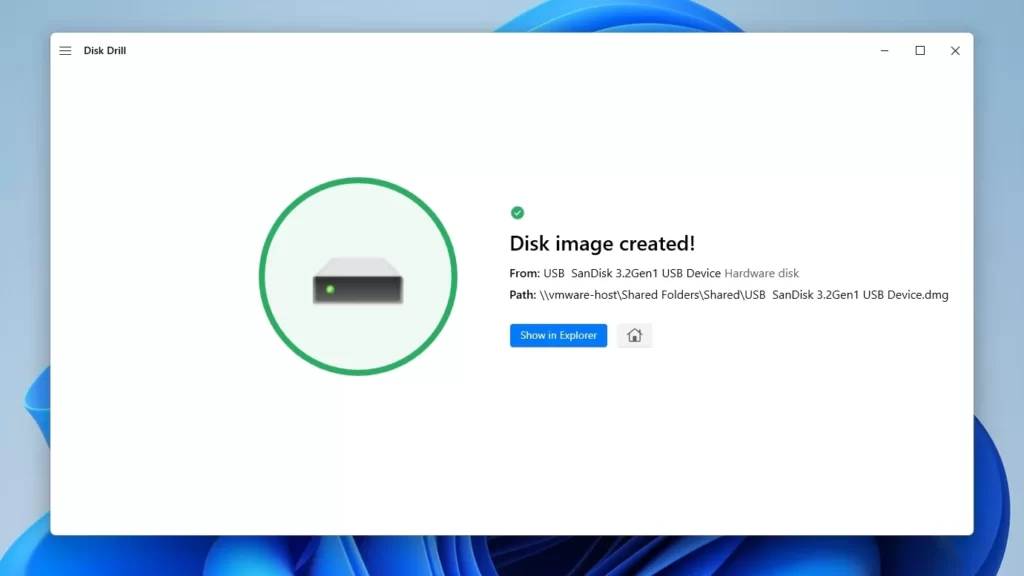
5- هنگامی که از رابط اصلی Disk Drill استفاده می کنید و در حالی که از USB خود نسخه پشتیبان تهیه می کنید، روی Attach disk image در سمت چپ پایین لیست Device/Disk کلیک کنید.
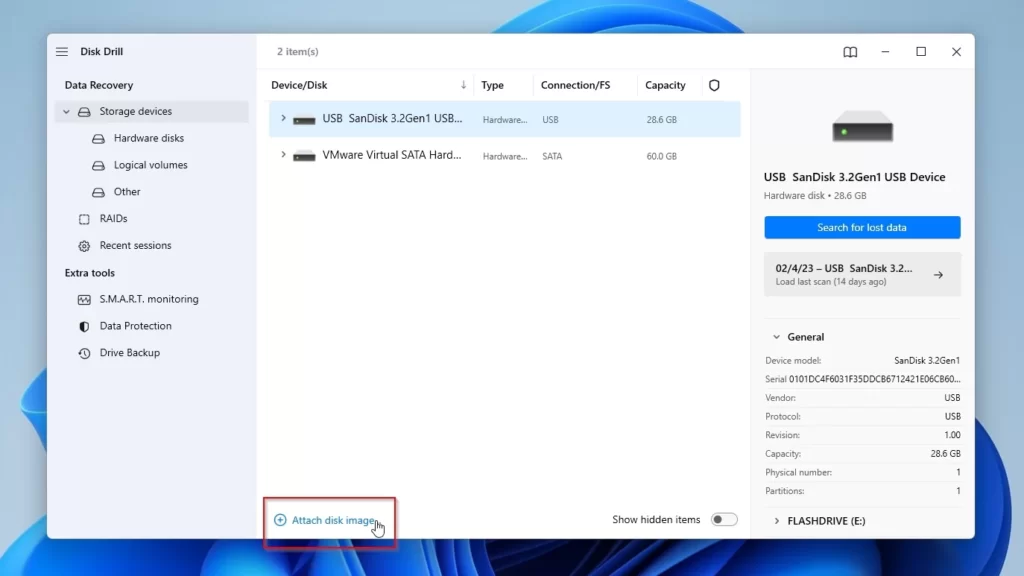
6- از پنجره باز شده ای که نشان داده می شود، به جایی که نسخه پشتیبان فلش USB خود را ذخیره کرده اید بروید و آن را انتخاب کنید. سپس روی Open کلیک کنید تا به Disk Drill متصل شود.
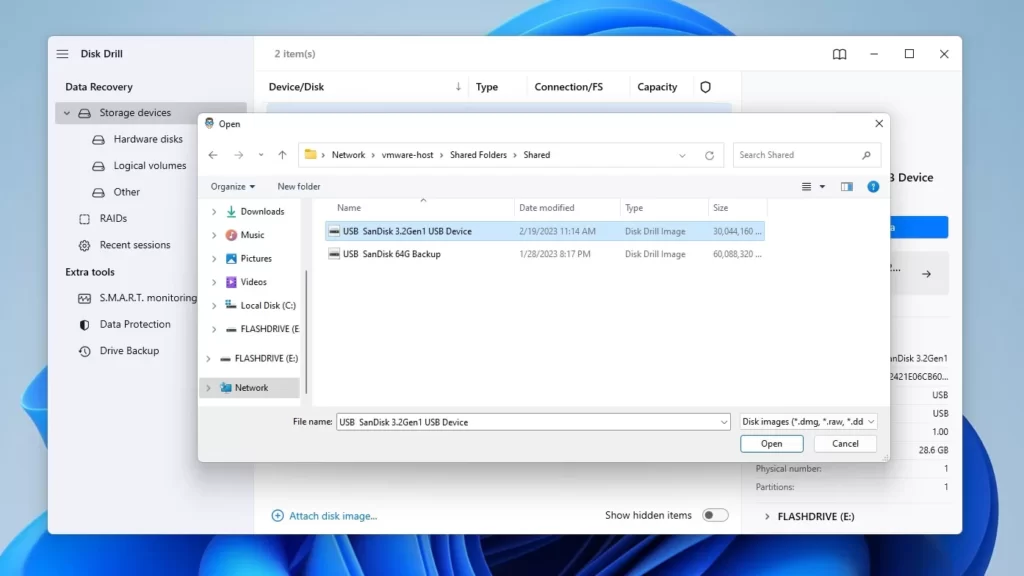
7- نسخه پیوست شده به عنوان یک دستگاه مجازی در لیست دستگاه/دیسک Disk Drill ظاهر می شود. نوع آن را به عنوان “نسخه نصب شده / Mounted Image” گزارش می کنید. آن را انتخاب کرده و بر روی جستجوی داده های از دست رفته / Search for Lost Data کلیک کنید.
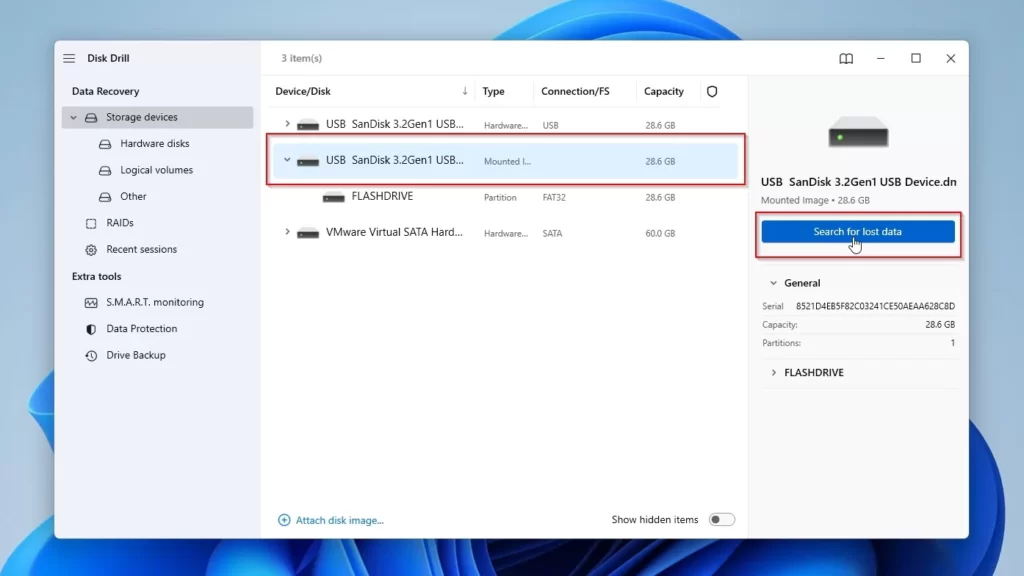
8- به Disk Drill زمان بدهید تا فایل پشتیبان شما را برای هر فایلی که می تواند پیدا کند، به طور کامل اسکن کند.
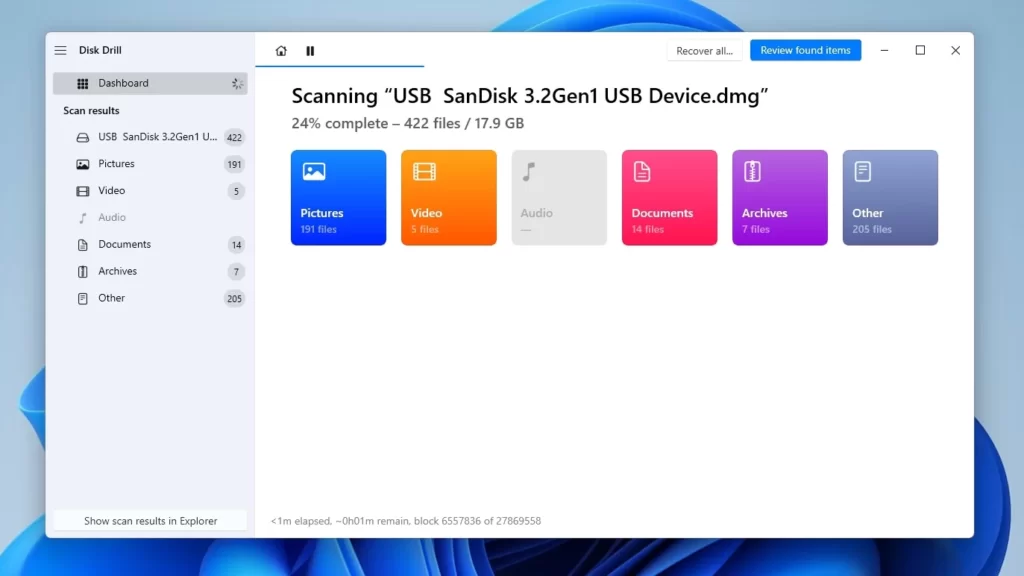
9- وقتی Disk Drill گزارش داد که اسکن با موفقیت انجام شد و تمام روشهای بازیابی کامل شدند، روی Review Found Items کلیک کنید تا همه فایلهایی را که برنامه در نسخه پشتیبان بایت به بایت درایو فلش USB شما قرار دارد، مشاهده کنید.
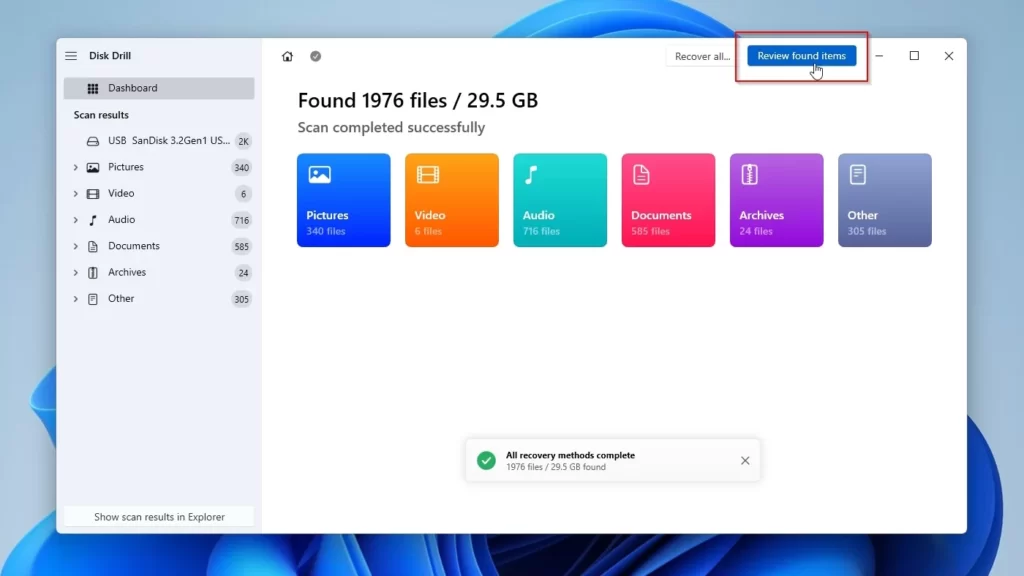
10- تمام فایلهایی را که Disk Drill قرار دارد مرور کنید و یک علامت تیک را در سمت چپ فایلهایی که میخواهید بازیابی کنید، قرار دهید. اگر برای بازیابی فایل به کمک نیاز دارید، Disk Drill به شما امکان میدهد بسیاری از انواع فایلهای محبوب مانند تصاویر را پیشنمایش کنید. برای انجام این کار، روی نماد چشم معلق کوچک در سمت راست نام فایل هر فایل کلیک کنید.
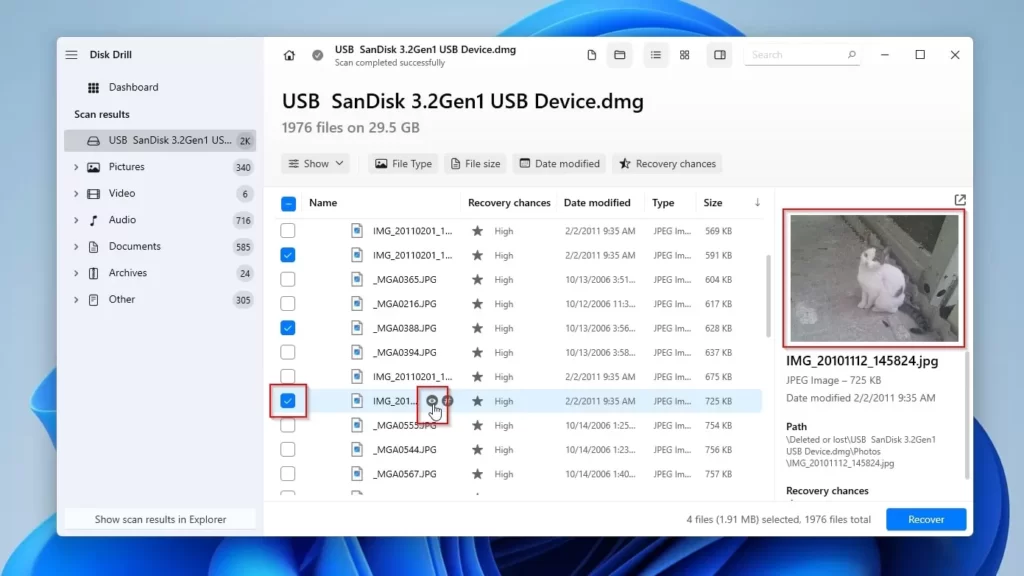
11- از آنجایی که احتمالاً Disk Drill هزاران فایل را پیدا کرده، پیدا کردن فایلهایی که میخواهید با استفاده از فیلترها و دستههای برنامه بازیابی کنید، آسانتر است. میتوانید با انتخاب دستهبندی از فهرست سمت چپ پنجره Disk Drill، نتایج را فیلتر کنید یا از گزینههای بالای فهرست فایلهای فیلتری تعریف کنید. وقتی همه فایلهایی را که میخواهید بازیابی کنید را پیدا و انتخاب کردید، روی دکمه Recover در سمت راست پایین پنجره Disk Drill کلیک کنید.
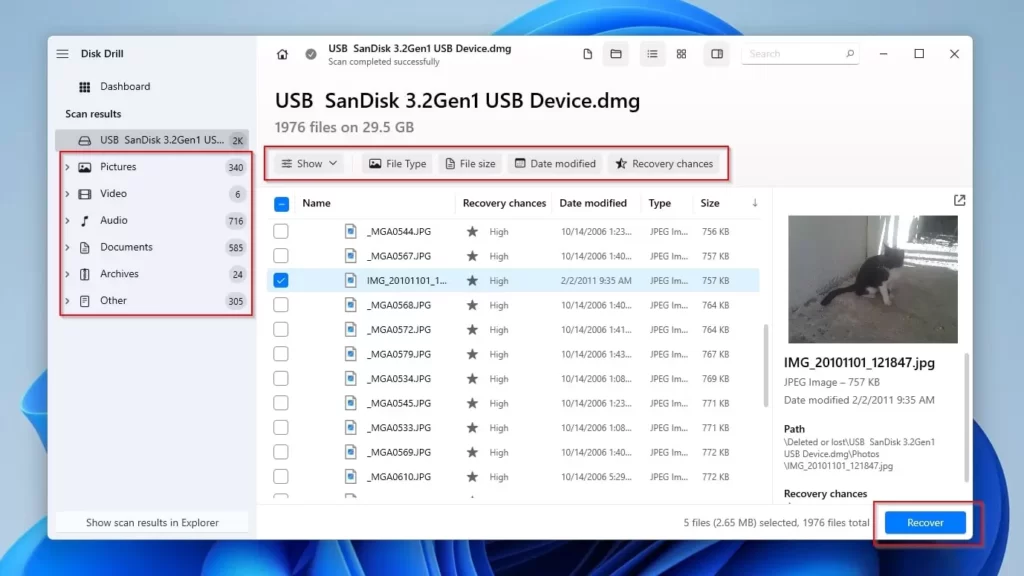
12- Disk Drill مسیرهای مقصدی را که در بازیابی های گذشته انتخاب کرده اید را در لیستی نشان داده و به شما امکان می دهد یکی از آنها را انتخاب کنید. اگر نمیخواهید فایلهای تازه بازیابی شده را در یکی از مقصدهای موجود ذخیره کنید، روی دکمه انتخاب مقصد کلیک کنید و یک مورد جدید تنظیم کنید. سپس بر روی دکمه Next کلیک کنید تا به ریکاوری اصلی بروید.
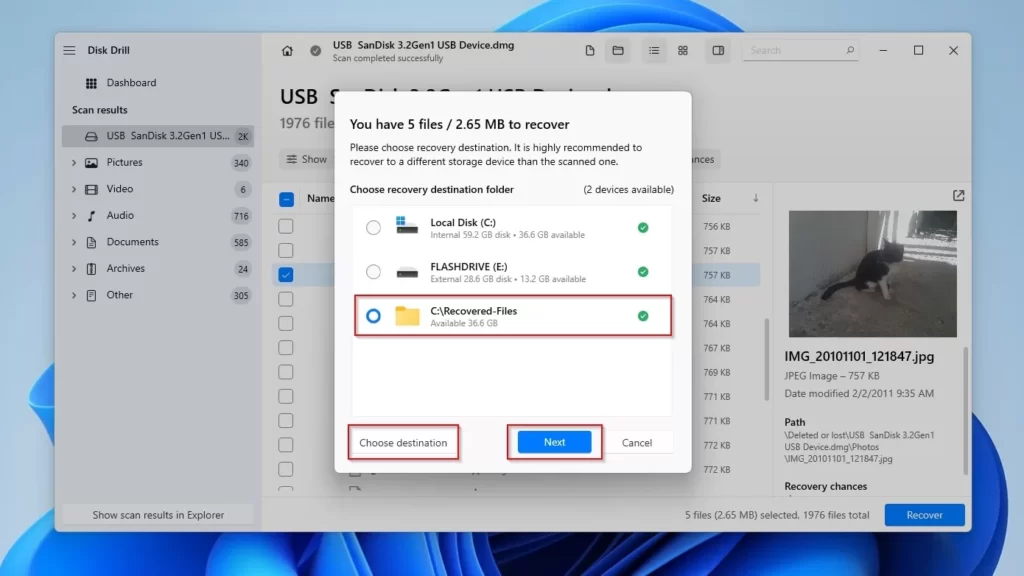
13- به Disk Drill کمی زمان بدهید تا فایل های شما را بازیابی کند. فرآیند بازیابی باید نسبتاً سریع باشد. زمان مورد نیاز به تعداد و اندازه فایل های انتخاب شده برای بازیابی و سرعت دستگاه های ذخیره سازی و رایانه شخصی شما بستگی دارد.
پس از اتمام، Disk Drill گزارش مختصری از نتایج ارائه می دهد و به شما امکان می دهد با کلیک بر روی دکمه نمایش داده های بازیابی شده در Explorer فایل های بازیابی شده را بررسی کنید. همچنین، میتوانید روی دکمه با نماد Home کلیک کنید تا به رابط اصلی Disk Drill بازگردید.
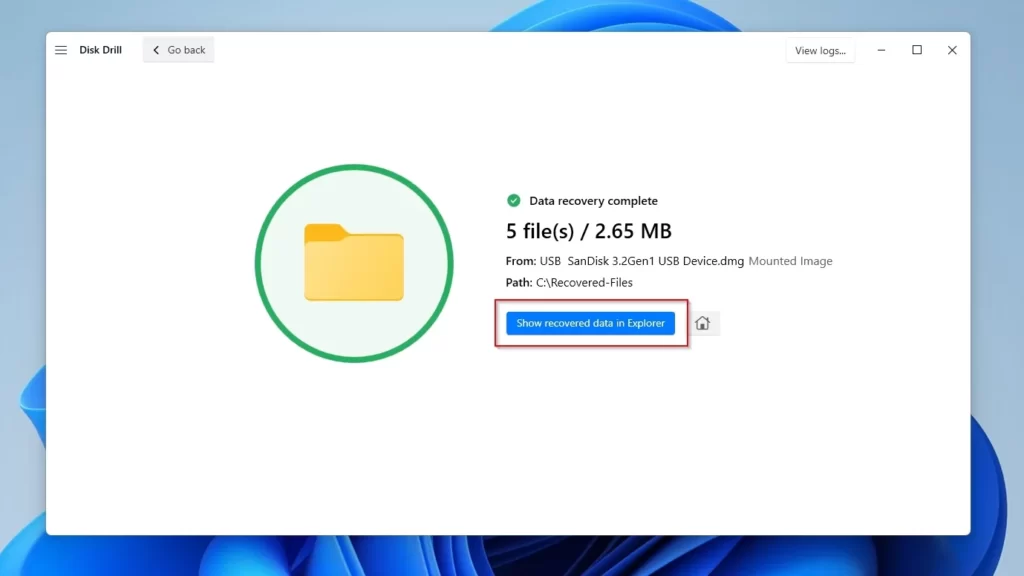
2- AOMEI Partition Assistant
یکی دیگر از ابزارهایی که برای تعمیر فلش مموری مورد استفاده قرار می گیرد، AOMEI Partition Assistant است. نسخه استاندارد این ابزار برای استفاده شخصی رایگان است و می تواند با قابلیت های متعددی که ارائه میدهد، گزینه مناسبی برای نجات فلش مموری شما باشد.
1- استفاده از AOMEI Partition Assistant را با دانلود نسخه استاندارد از سایت رسمی و نصب آن شروع کنید.
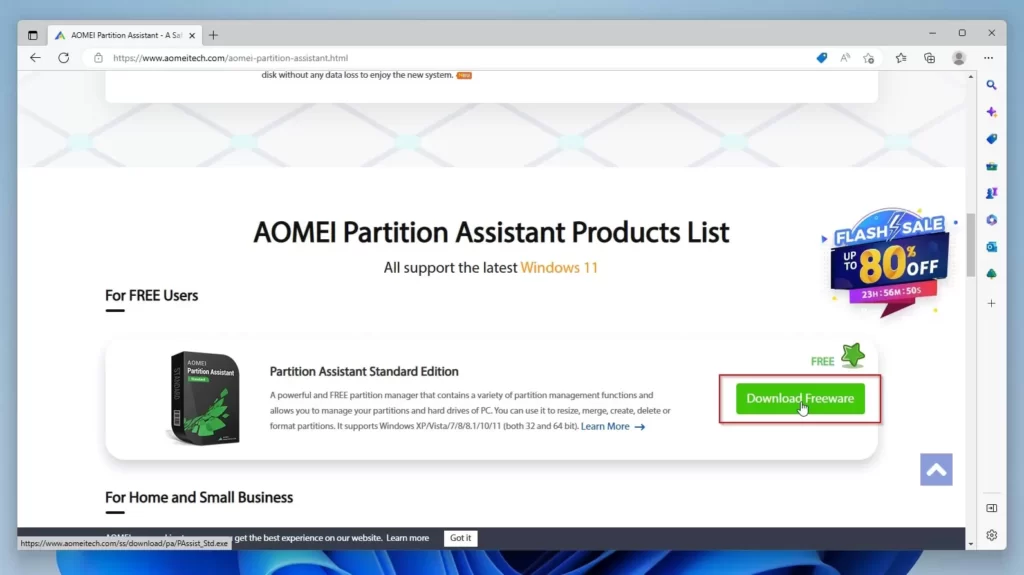
2- روی استیک USB خود کلیک راست کنید و از منوی نمایش داده شده Rebuild MBR را انتخاب کنید.
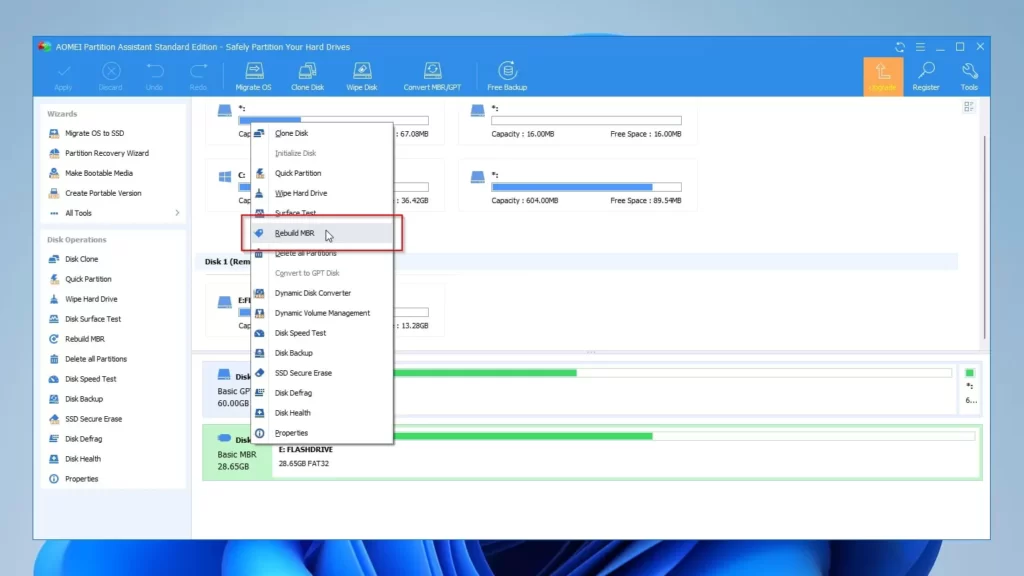
3- نوع صحیح MBR را در اعلان Rebuilt MBR انتخاب کنید. توجه داشته باشید که علیرغم آنچه که درخواست پیشنهاد میکند، اگر میخواهید دادههای فلش USB خود را دست نخورده نگه دارید، باید سیستمعاملی را انتخاب کنید که در ابتدا درایو USB شما پارتیشن بندی و فرمت شده است.
اگر با یک USB با MBR و سیستم فایل FAT32 سر و کار دارید، اولین تنظیم را برای Windows XP/2000/2003 یا آخرین گزینه، Windows 7/8/10/11/2011/2012، برای درایوهای فلش USB با GPT و با NTFS فرمت شده قرار دهید.
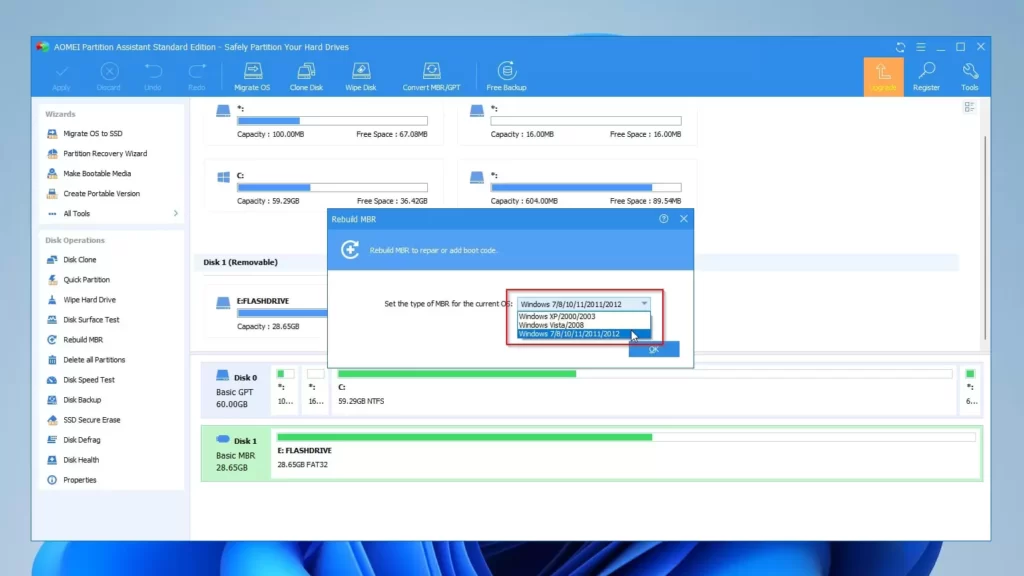
4- با وجود اقداماتی که تاکنون انجام داده اید، هیچ اتفاقی نمیافتد و نسخه استاندارد AOMEI بیکار باقی میماند. دلیل آن این است که شما باید به صورت دستی هرگونه عملیات معلق را با کلیک کردن روی دکمه Apply شروع کنید.
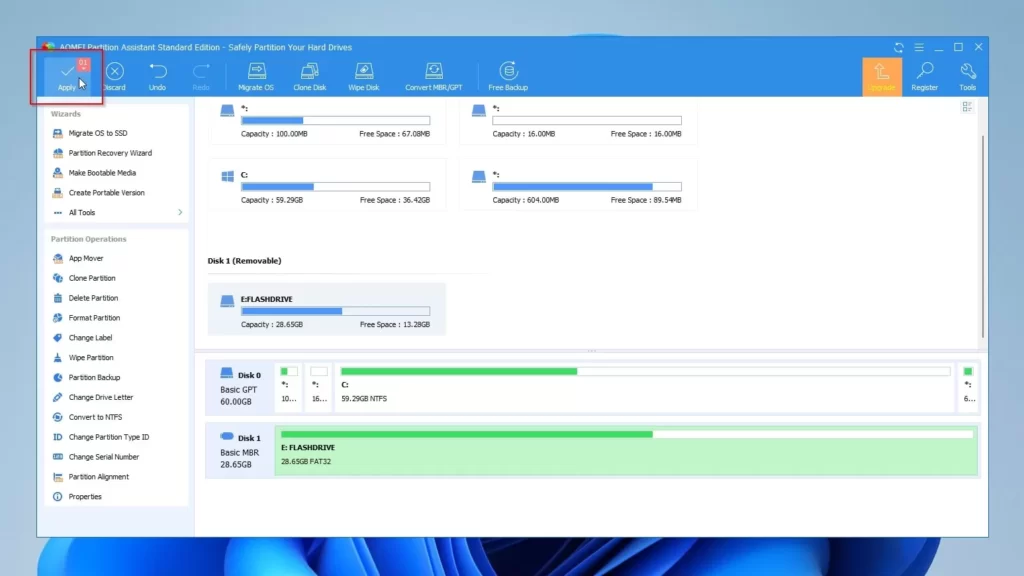
5- AOMEI عملیات های معلق باقی مانده را ارائه می دهد. برای انجام دقیقاً روی دکمه Proceed کلیک کنید.
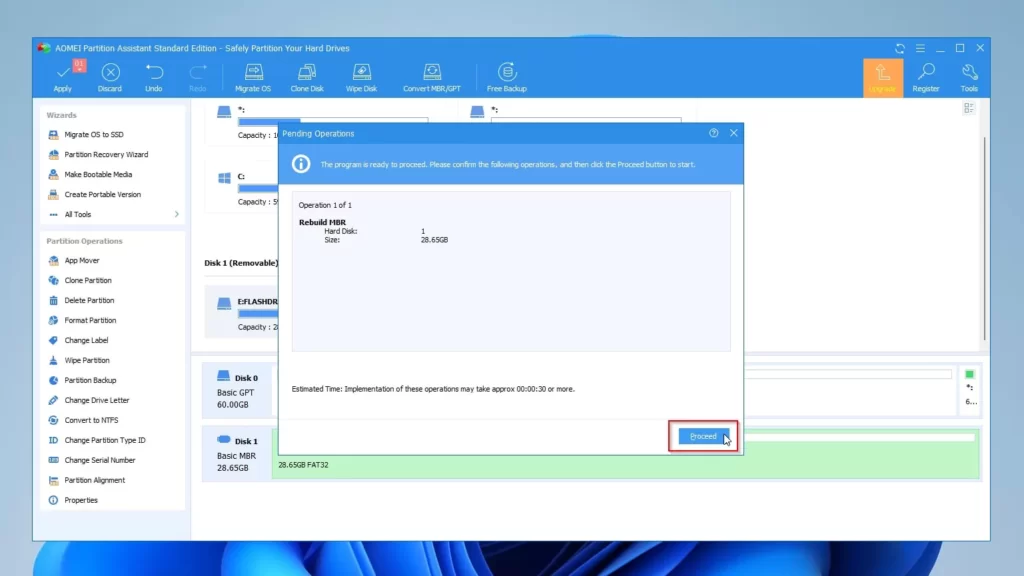
6- AOMEI آخرین فرصت را به شما می دهد تا عملیات معلق را لغو کنید. اگر مطمئن هستید که می خواهید ادامه دهید، روی Yes کلیک کنید.
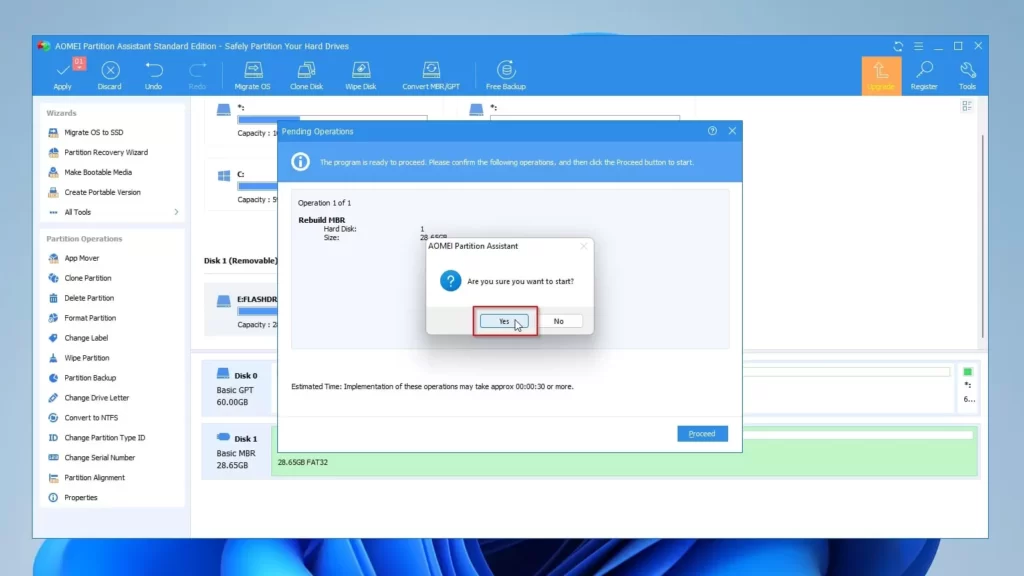
7- بازسازی MBR فلش باید نسبتا سریع باشد. در عرض چند ثانیه، AOMEI Partition Assistant شما را از نتیجه موفقیت آمیز عملیات مطلع می کند. امیدواریم با انجام این مراحل، فلش USB شما دوباره در دسترس باشد.
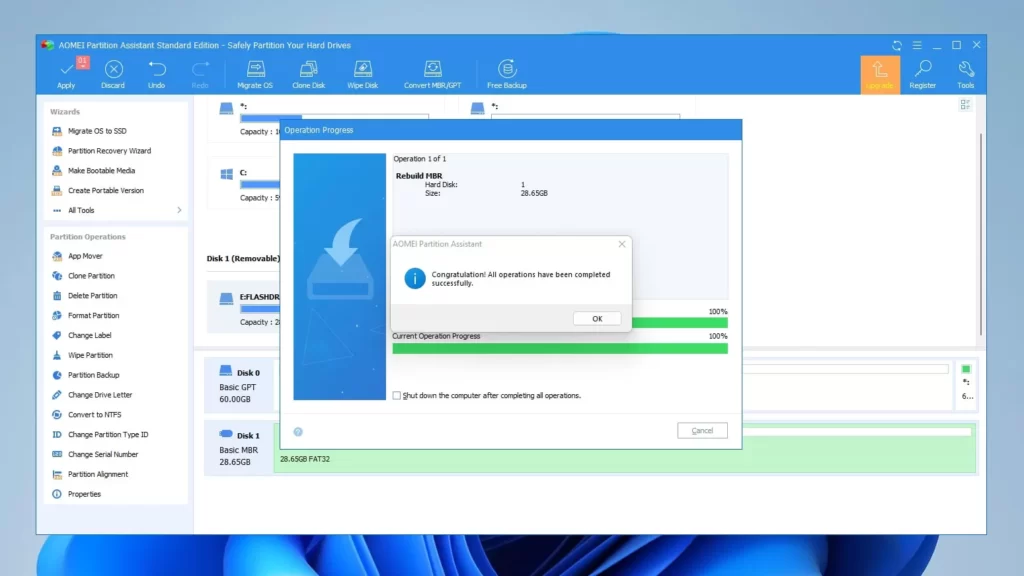
3- Live Linux ISO
گاهی اوقات سیستم عامل یا به روز رسانی خودکار درایور ممکن است ناسازگاری هایی را با سخت افزار خاصی ایجاد کند. برای اطمینان از اینکه با چنین مشکلی روبرو نیستید، می توانید به جای یک سیستم عامل جایگزین، از لینوکس به عنوان ابزار تعمیر فلش USB استفاده کنید.
بیایید ببینیم چگونه می توانید با استفاده از ابزار محبوب لینوکس این کار را انجام دهید. با دانلود آن از سایت رسمی آن و ایجاد رسانه قابل بوت با آن شروع کنید. سپس، کامپیوتر خود را از رسانه قابل بوت جدید خود بوت کنید. ممکن است لازم باشد دفترچه راهنمای مادربرد خود را بررسی کنید تا نحوه انجام این کار را بیابید.
1- هنگامی که صفحه خوش آمدگویی نصب اوبونتو ظاهر شد، “Install Ubuntu” را نادیده بگیرید و روی “Try Ubuntu” کلیک کنید.
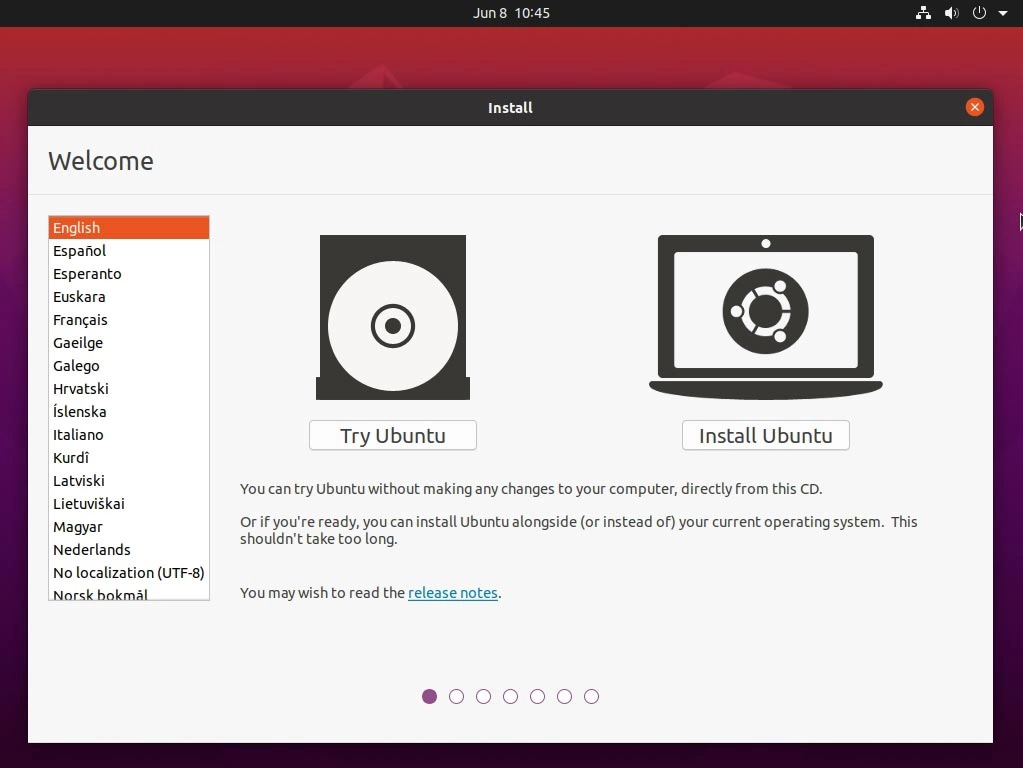
2- پس از مدت کوتاهی، خود را در دسکتاپ پیش فرض اوبونتو خواهید دید. از نماد داک در سمت چپ صفحه روی Files کلیک کنید.
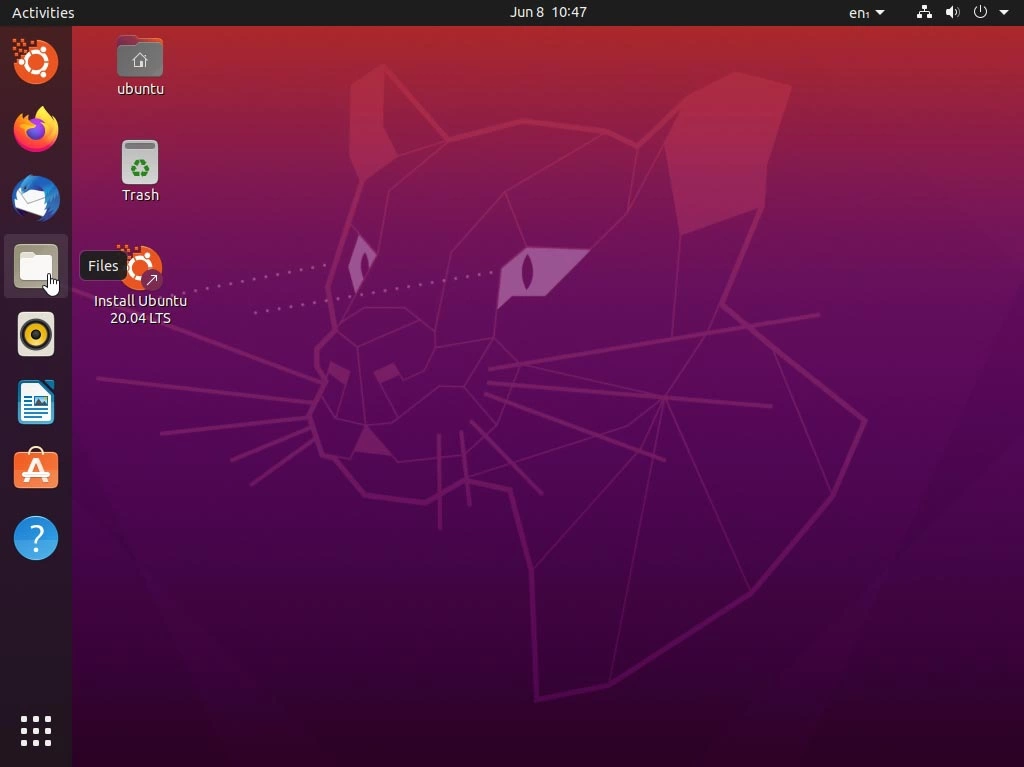
3- اگر فلش USB شما تحت اوبونتو قابل دسترسی است، آن را در سمت چپ، زیر لیستی از مکان های محبوب، مشاهده خواهید کرد. روی آن کلیک کنید تا “Mount and open” آن را انتخاب کنید.
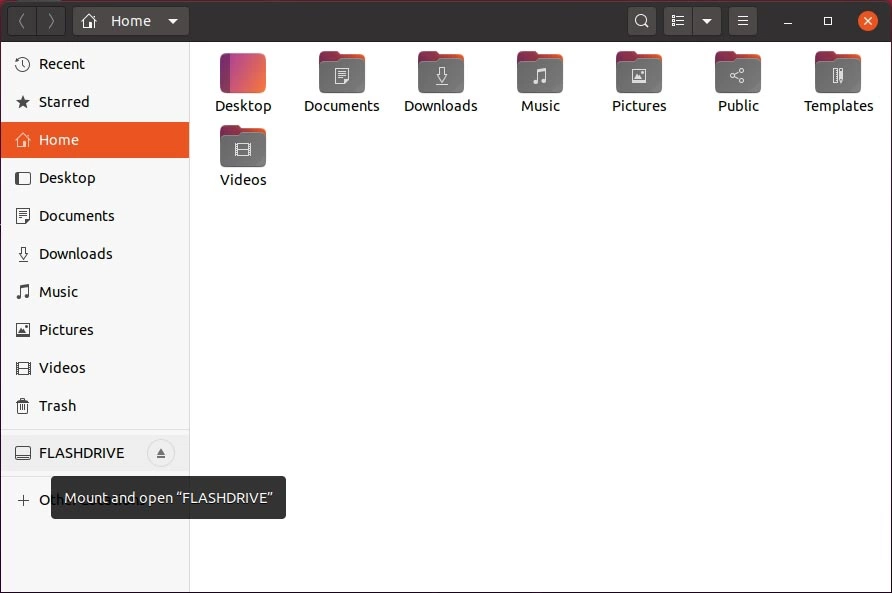
4- اگر میتوانید به فایلهای خود دسترسی داشته باشید، آنها را در یک HDD یا سایر رسانههای ذخیرهسازی کپی کنید. مطمئن شوید که همه چیزهایی که نیاز دارید را کپی کرده اید.
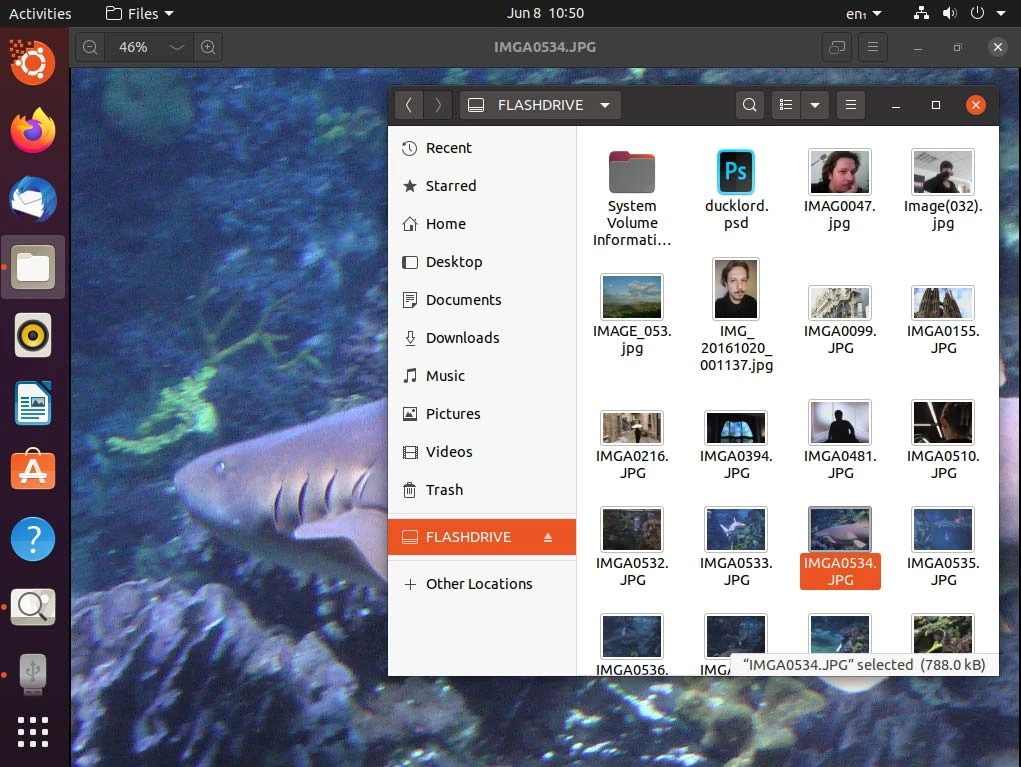
4- GUI Error Checking
ویندوز 10 مسیرهای متعددی را ارائه می دهد که به یک ابزار بررسی خطا منجر می شود. سریعترین راه برای رسیدن به آن از طریق File Explorer سیستم عامل است.
1- فایل اکسپلورر (کلید ویندوز + E) را اجرا کنید. از لیست سمت چپ روی فلش مموری خود کلیک راست کرده و Properties را انتخاب کنید.
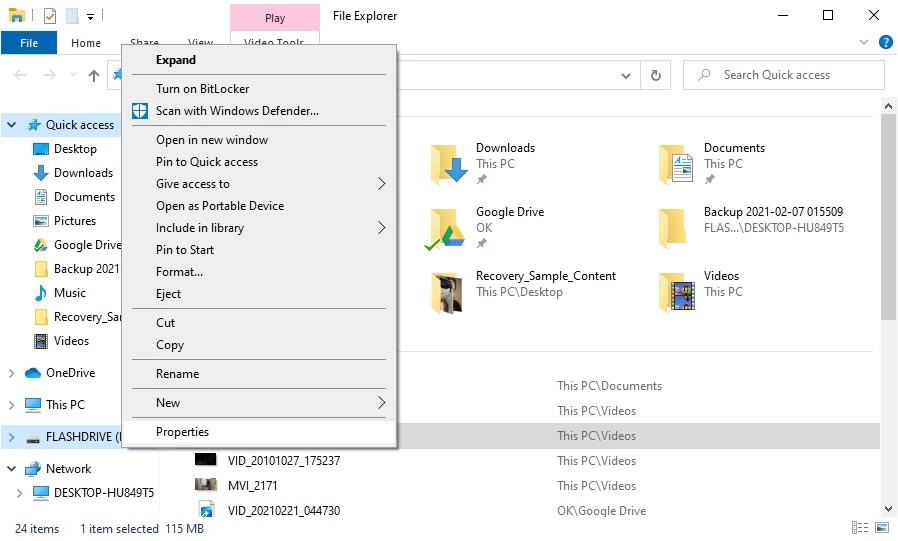
2- به تب Tools در پنجره ظاهر شده بروید و روی دکمه Check در قسمت “Error checking” کلیک کنید.
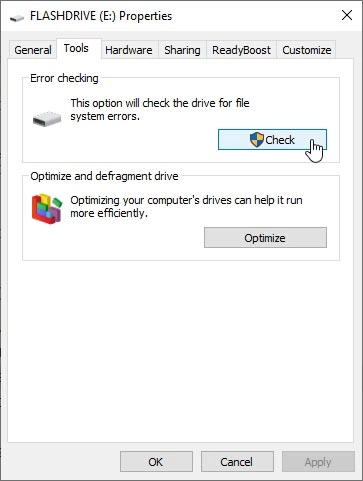
3- برای انجام این کار، روی “اسکن و تعمیر درایو / Scan and repair drive” کلیک کنید. این مرحله ممکن است با عکس صفحه ما متفاوت به نظر برسد زیرا فلش USB که برای آزمایش مورد استفاده قرار گرفت، خطاهای واقعی نداشت.
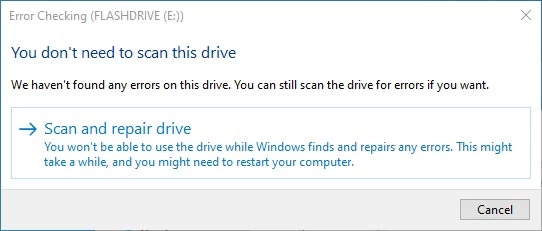
4- پس از مدتی، ابزار بررسی خطای ویندوز، شما را در مورد نتیجه فرآیند، موفق یا غیر موفق، مطلع می کند.
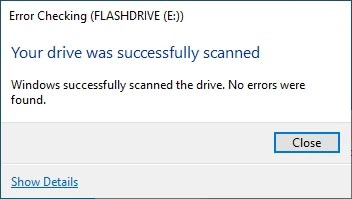
5- CHKDSK
یکی دیگر از روش های بررسی آسیب دیدگی فلش مموری، استفاده از قابلیت ها و امکانات خود ویندوز است.
1- در ابتدا Windows Key + X را فشار دهید تا به منوی ابزارهای مدیریتی ویندوز 10 دسترسی پیدا کنید. از آنجا، Windows PowerShell را اجرا کنید.
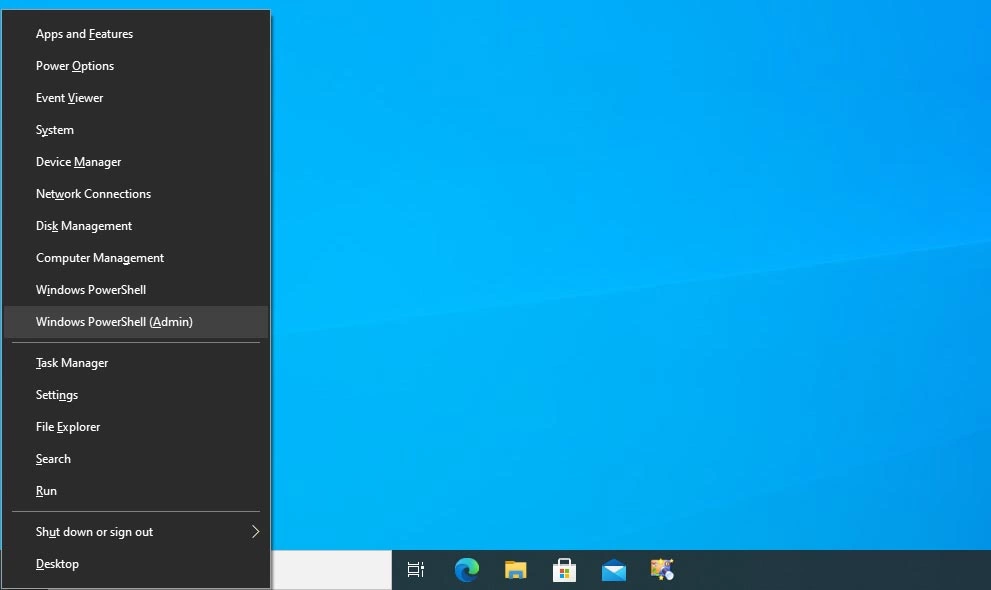
2- از دستور get-psdrive -psprovider استفاده کنید تا لیستی از تمام دستگاه های ذخیره سازی متصل به رایانه را ببینید و فلش USB خود را پیدا کنید.
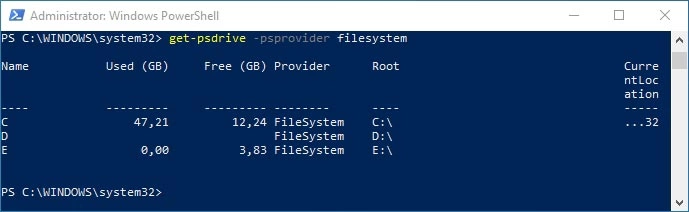
3- از chkdsk DRIVELETTER /r/f، که درایو DRIVELETTER یکی از فلش USB شما است، برای بررسی و تعمیر هر گونه خطا در آن استفاده کنید.
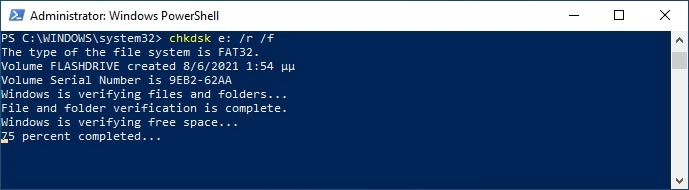
حتی اگر تعمیر فلش USB شما با شکست مواجه شود، همه چیز از بین نمی رود. ممکن است بتوانید آن را دوباره فرمت کنید تا همچنان از آن استفاده کنید.
6- File Explorer Format
حتی اگر سخت افزار فلش USB شما از کار بیفتد، شاید با فرمت مجدد، بتوانید برای مدتی از آن استفاده کنید. سریعترین و ساده ترین راه برای فرمت کردن فلش مموری از طریق File Explorer ویندوز 10 است.
1- فایل اکسپلورر (File Explorer) را اجرا کنید و روی فلش مموری خود کلیک راست کنید. سپس گزینه Format را انتخاب کنید.
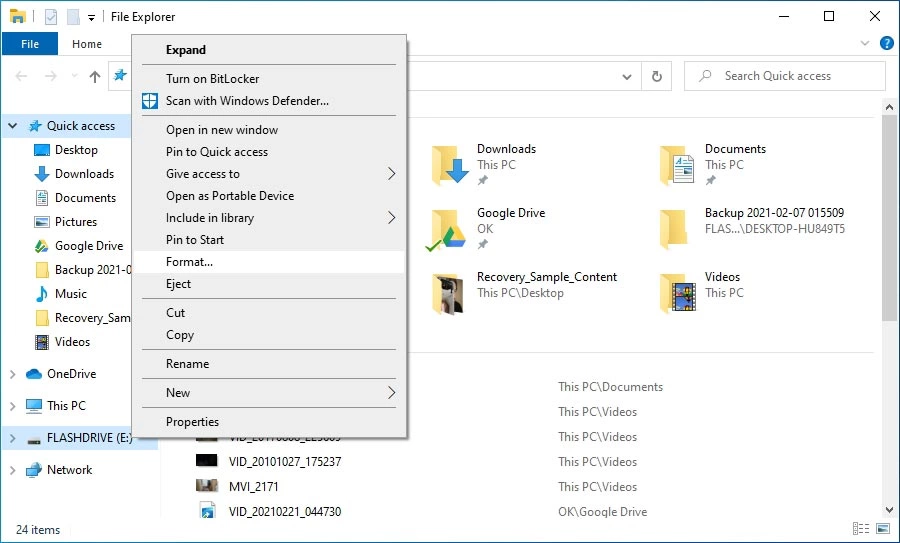
2- پنجره Format ویندوز 10 نمایش داده می شود. filesystem مورد نظر را انتخاب کنید (FAT32 محبوب ترین و گسترده ترین گزینه است) و یک volume label وارد کنید. از آنجایی که با یک فلش مموری سوخته سروکار دارید که لازم است آن را به طور کامل بررسی کنید، گزینه Quick Format را غیرفعال کنید. برای شروع فرآیند Formatting بر روی Start کلیک کنید.
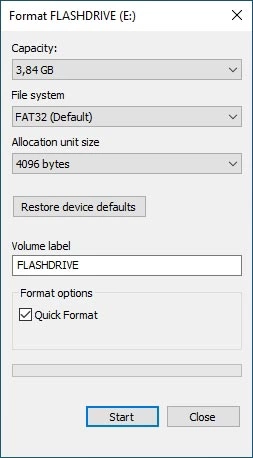
3- قبل از فرمت کردن دستگاه، آخرین هشدار را مشاهده خواهید کرد. اگر مطمئن هستید که می خواهید ادامه دهید، روی OK کلیک کنید.
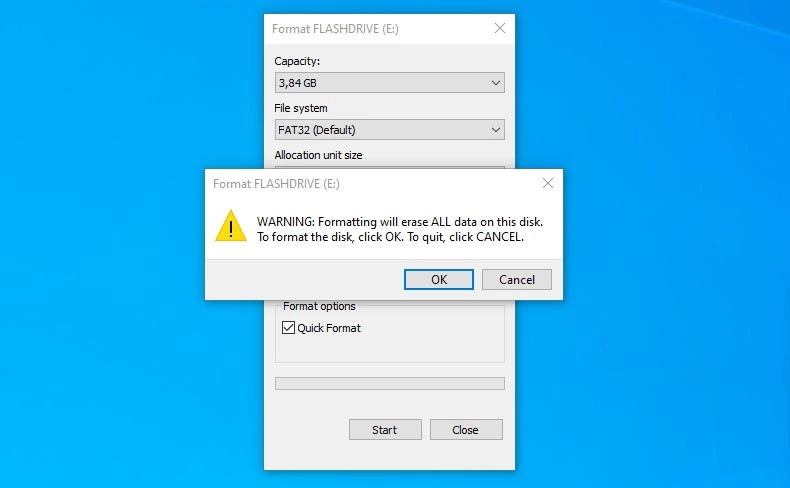
7- HP USB Disk Storage Format Tool
HP ابزاری را به طور خاص برای فرمت کردن فلش مموری ارائه می دهد که گزینه مناسبی برای تعمیر فلش مموری سوخته شناخته می شود.
1- متاسفانه HP لینکی را برای دانلود مستقیم این برنامه از وبسایت رسمی خود ارائه نمی دهد. از همین رو بهترین گزینه برای دانلود این نرم افزار، استفاده از وبسایت Techspot است.
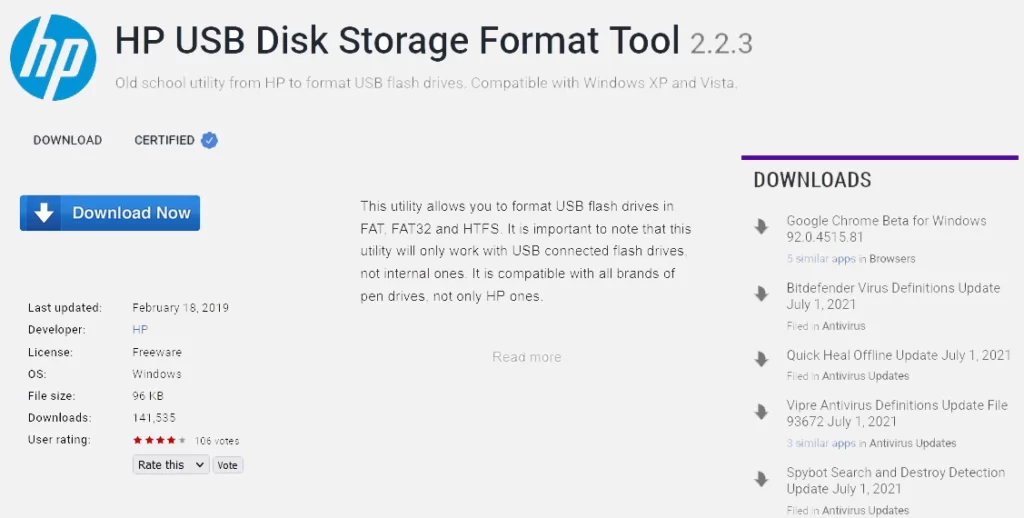
2- HP USB Disk Storage Format Tool نیازی به نصب ندارد. با این حال، باید بر روی فایلی که دانلود کرده اید راست کلیک کرده و برای اجرای آن گزینه Run as administrator را انتخاب کنید.
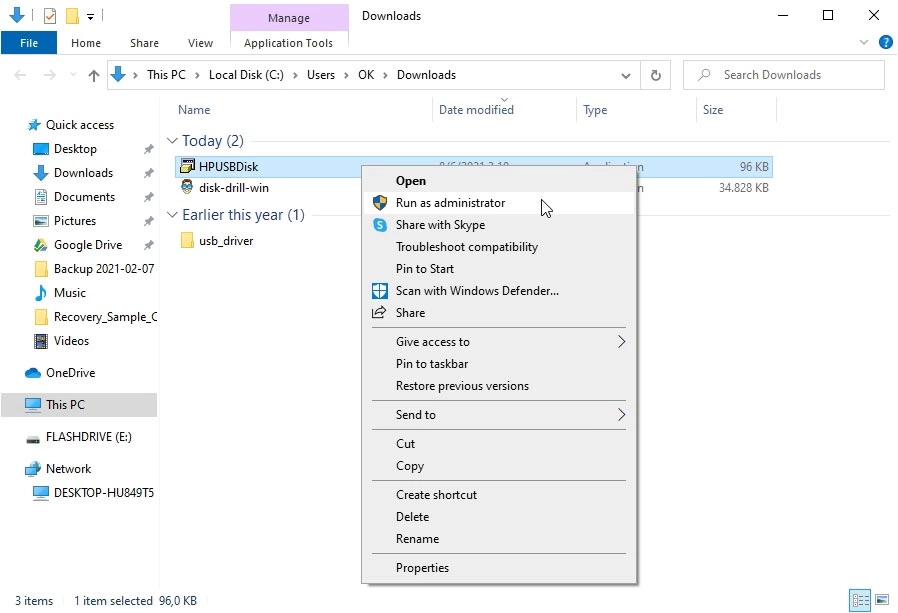
3- مطمئن شوید که فلش مموری شما در قسمت « Device» انتخاب شده است، یک file system را انتخاب کنید و یک برچسب / label وارد کنید. Quick Format را غیرفعال کنید تا کل فضای ذخیرهسازی را قالببندی کنید و خطاهای احتمالی در این فرآیند را پیدا کنید.
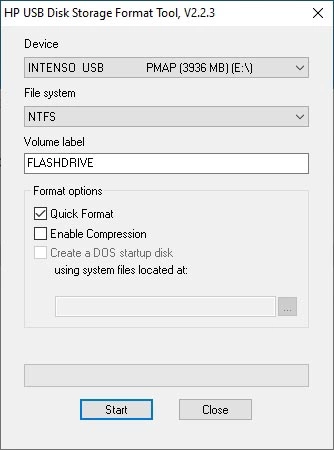
4- وقتی ابزار اخطار نهایی را برای ادامه فرمت نشان میدهد، روی «بله» کلیک کنید.
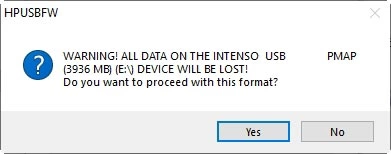
8- HDD LLF Low Level Format Tool
HDDGuru با چندین دهه تجربه ابزارهای مختلفی را ارائه می دهد که متخصص در تشخیص و بازیابی ذخیره سازی هستند. ابزار HDD LLF Low Level Format Tool، که در اینجا خواهیم دید، می تواند زمانی مفید باشد که بخواهید یک فلش مموری را با حذف کامل تمام داده ها از آن “تنظیم مجدد / reset” کنید.
1- برنامه را از صفحه رسمی HDD LLF Low Level Format Tool دانلود کنید. ما به شما پیشنهاد میکنیم نسخه portable را انتخاب کنید. سپس فایل دانلود شده را اجرا کنید تا برنامه راه اندازی شود. اگرچه از شما خواسته می شود که به نسخه پولی ارتقا دهید یا در صورت وجود یک کد ثبت نام را وارد کنید، اما برای استفاده معمولی، می توانید از گزینه “ادامه رایگان / Continue for free” استفاده کنید که فقط سرعت برنامه را محدود می کند.
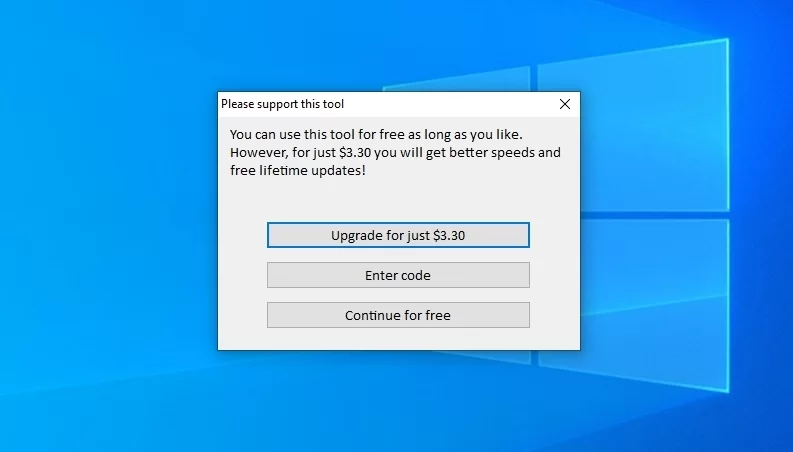
2- HDD Low Level Format Tool در صفحه انتخاب دستگاه شروع می شود. فلش مموری خود را انتخاب کنید و روی Continue کلیک کنید تا به مرحله بعدی بروید.
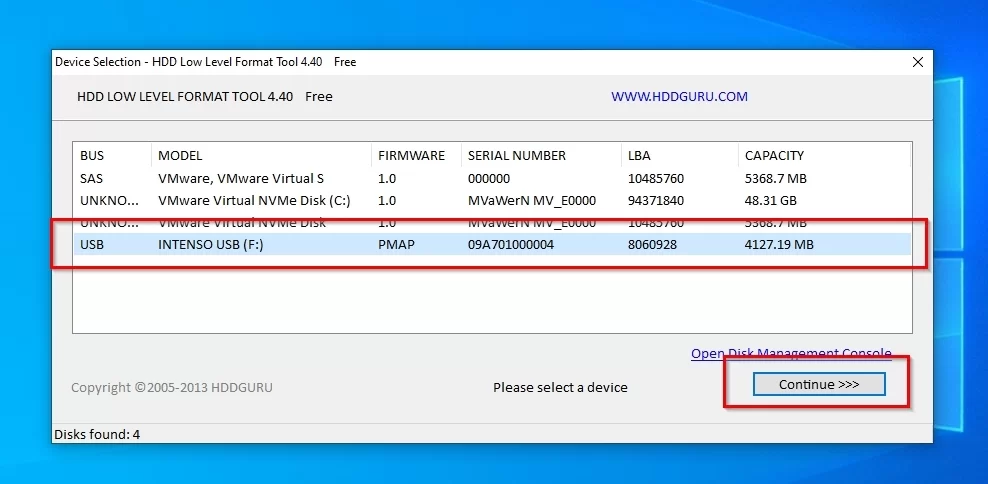
3- این برنامه اطلاعات مربوط به دستگاه ذخیره سازی انتخاب شده را در برگه جزئیات دستگاه به شما نشان می دهد. به راحتی آن اطلاعات را بررسی کنید، و پس از اتمام، به برگه LOW-LEVEL FORMAT بروید.
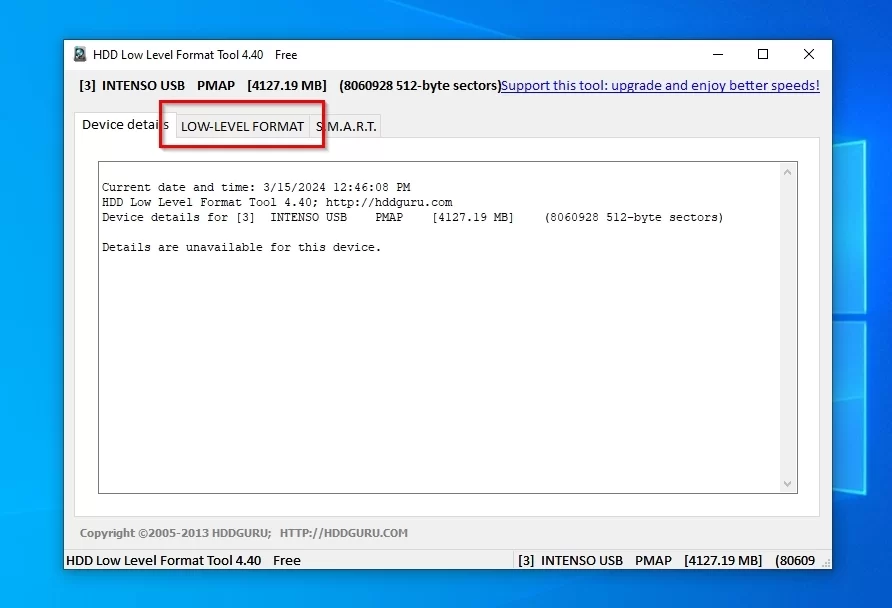
4- گزینه “Perform quick wipe را بدون علامت بگذارید تا مطمئن شوید که همه چیز در فلش پاک می شود پس از آن، روی FORMAT THIS DEVICE (در سمت راست پایین) کلیک کنید و هنگامی که مطلع شدید “همه داده های دستگاه انتخاب شده از بین خواهند رفت” گزینه Yes را انتخاب کنید.
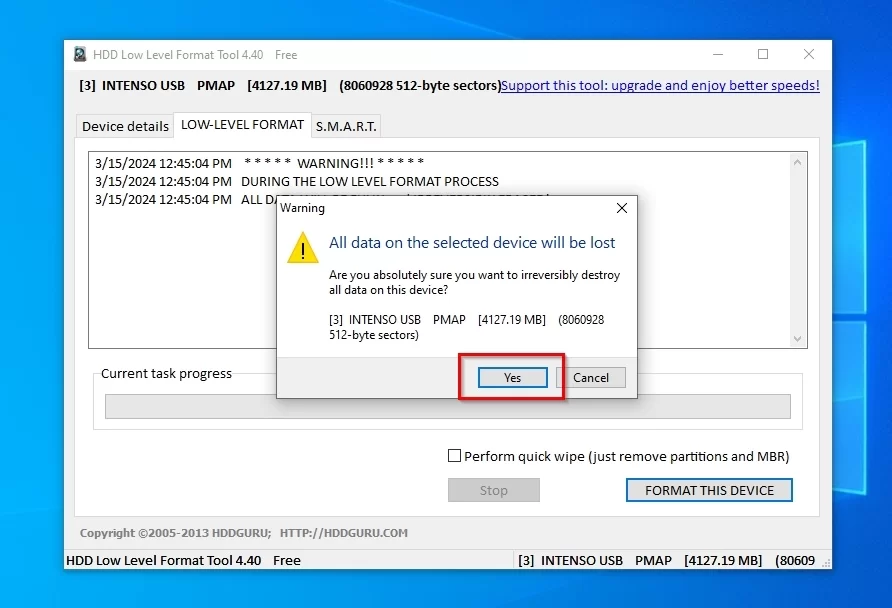
5- این فرآیند بسته به عملکرد، شرایط و اندازه USB Flash Drive شما به مدتی زمان نیاز دارد. مگر اینکه به دلایلی نیاز به قطع کردن آن با کلیک بر روی Stop وجود داشته باشد، اجازه دهید فرآیند روند خود را طی کند. وقتی کار تمام شد، فلش USB شما باید آماده باشد و تمام فضای ذخیره سازی آن برای استفاده مجدد در دسترس باشد.
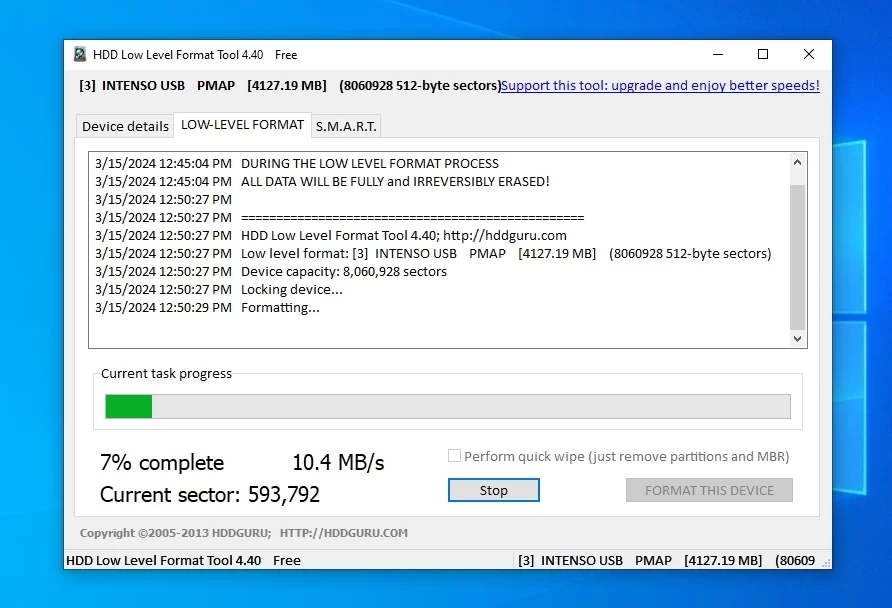
جمع بندی
حتی بهترین فلش مموری ها نیز از آسیب های مختلفی که میتواند منجر به از دست رفتن اطلاعات آن شود، مصون نیستند. خوشبختانه همانطور که در این مطلب بررسی کردیم، راه حل های مختلفی شرح داده شده تا بتوانید فلش USB خود را به سلامت مطلوب بازگردانید. شما می توانید باتوجه به نیاز و نوع سیستمی که در اختیار دارید، یکی از بهترین نرم افزار تعمیر فلش مموری سوخته را مورد استفاده قرار دهید. امیدواریم این مطلب موردتوجه شما قرار گرفته باشد.
جستجوی های مشابه:
- برنامه تعمیر فلش
- تعمیر فلش
- دانلود برنامه تعمیر
- دانلود نرم افزار تعمیر فلش سوخته
- نرم افزار تعمیر فلش مموری
فهرست عناوین


از Disk Drill استفاده کردم
خوب بود